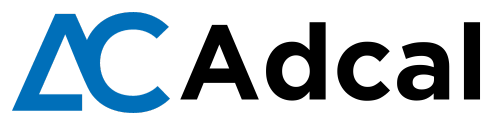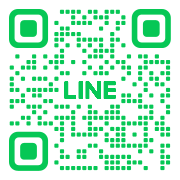Microsoft Copilotとは?基礎知識から上級者向けの使い方までわかりやすく解説!
この記事でわかること
- Microsoft Copilotとは何?基本的な使い方と活用事例
- Microsoft Copilotに効果的なプロンプト入力
- Microsoft Copilotを使う際の注意点や裏技
WordやExcelでAIが自動で資料を作ってくれたら——そんな業務効率化を実現するのが「Microsoft Copilot」です。
文章作成、議事録の要約、データ分析まで、日々のオフィス業務を強力にサポート。
とはいえ「どこでどう使えばいいの?」と感じている方も多いのではないでしょうか。
本記事ではCopilotの基本機能から実践テクニック、上級者向けの裏技まで、段階的にわかりやすく解説します。
目次
Copilotの使い方:基本操作と始め方ガイド
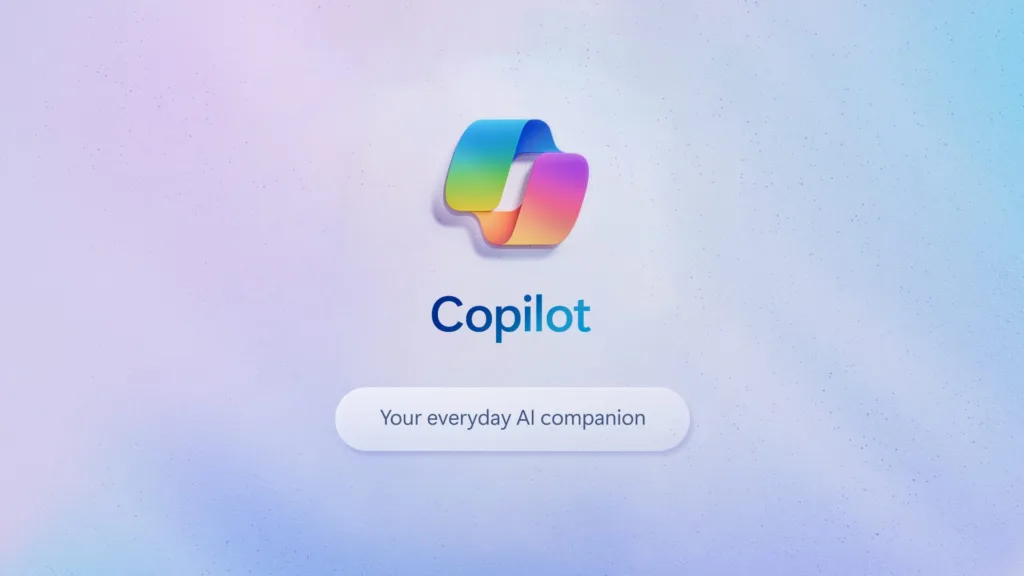
※引用:https://news.microsoft.com/
Microsoft Copilotは業務効率化の強力な味方です。
AIの力を借りて文書作成やデータ分析を効率化できるため、基本操作をマスターするだけでも大きな時間短縮が見込めます。
初めてでもわかるCopilotの基本機能とは
Microsoft Copilotは、Microsoft 365に統合されたAIアシスタントです。
WordやExcelなどのアプリ上で自然な対話形式の操作ができ、文書作成、分析、プレゼン資料作成まで、幅広い業務をサポートします。
Copilotの起動方法とインターフェース解説
起動方法は利用環境により異なります。
Word、Excel、PowerPointなどのアプリケーションでは、リボンの「ホーム」タブにある「Copilot」ボタンをクリックすると、画面右側にCopilotパネルが開きます。
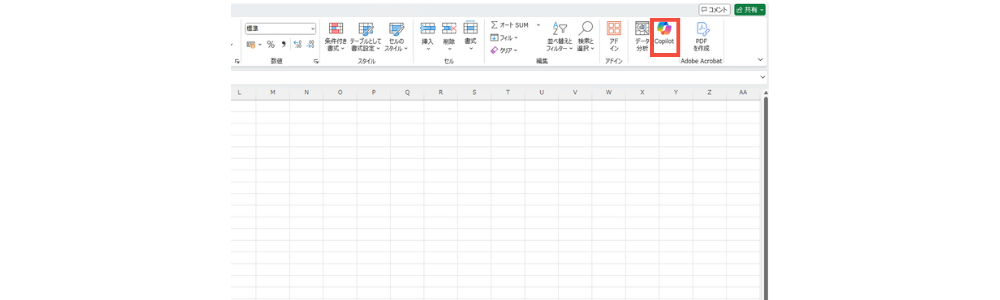
Excelでは特定のセルを選択して右クリックし、「Copilotに分析させる」を選択することも可能です。Windows 11ではタスクバーにもCopilotアイコンがあり、OSレベルでの利用ができます。
Webブラウザからは「bing.com」にアクセスし、検索ボックス横のCopilotアイコンから利用できます。
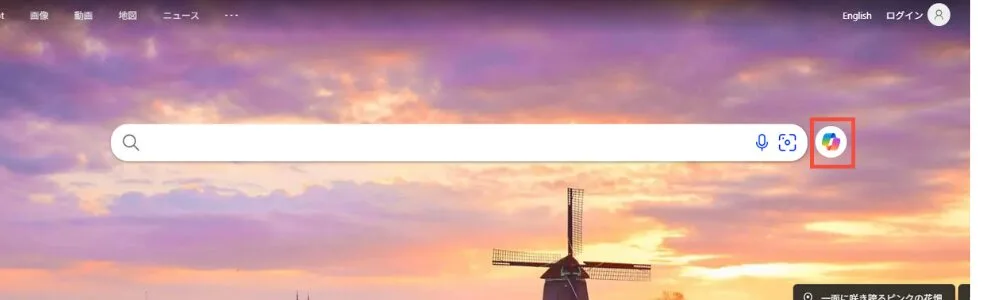
インターフェースは白を基調としたシンプルなデザインで、入力欄、会話履歴、回答表示領域で構成されています。
無料プランと有料プランの違いと選び方
Microsoft Copilotには3つの料金プランがあります。
「Copilot」(無料)ではテキスト生成や画像認識などの基本機能が利用可能です。
「Copilot Pro」(個人向け月額3,200円)では高速処理やGPT-4への優先アクセスが可能になります。
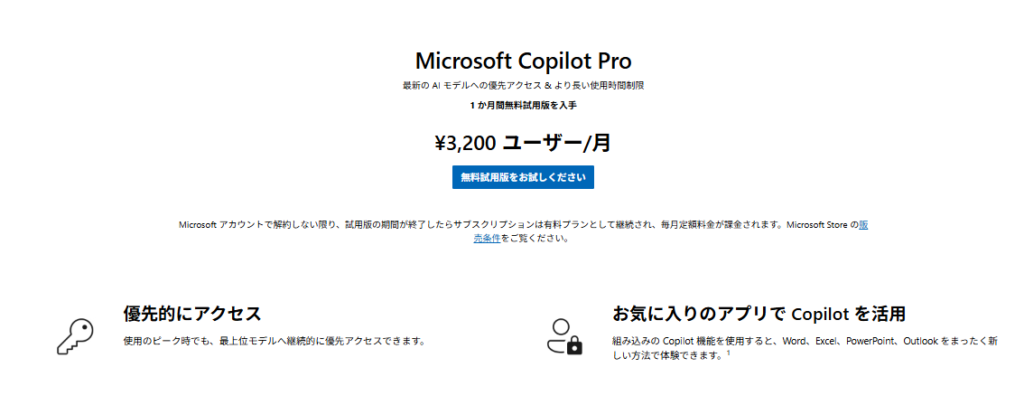
※引用:https://www.microsoft.com/ja-jp/store/b/copilotpro
「Copilot for Microsoft 365」(法人向け月額4,497円)では企業向けセキュリティ機能や365アプリとの完全連携が可能です。
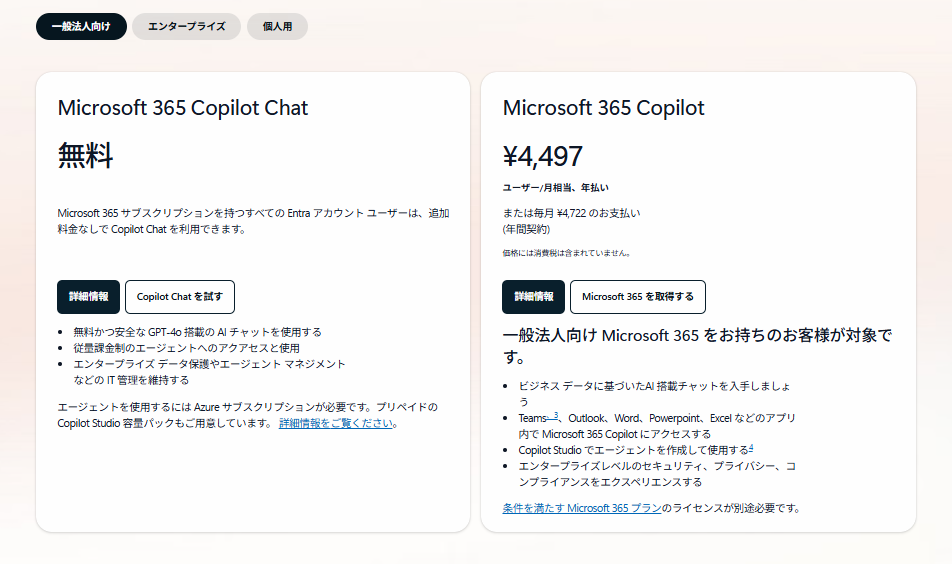
利用目的と頻度で選ぶと良いでしょう。
個人の軽い利用なら無料プラン、365を頻繁に使うなら「Pro」、企業導入では「for Microsoft 365」が適しています。
なお、Copilot for Microsoft 365には365 Business StandardまたはPremiumのサブスクリプションが必要で、永続版Office 2021では利用できません。
WordでのCopilotの使い方と実践テクニック
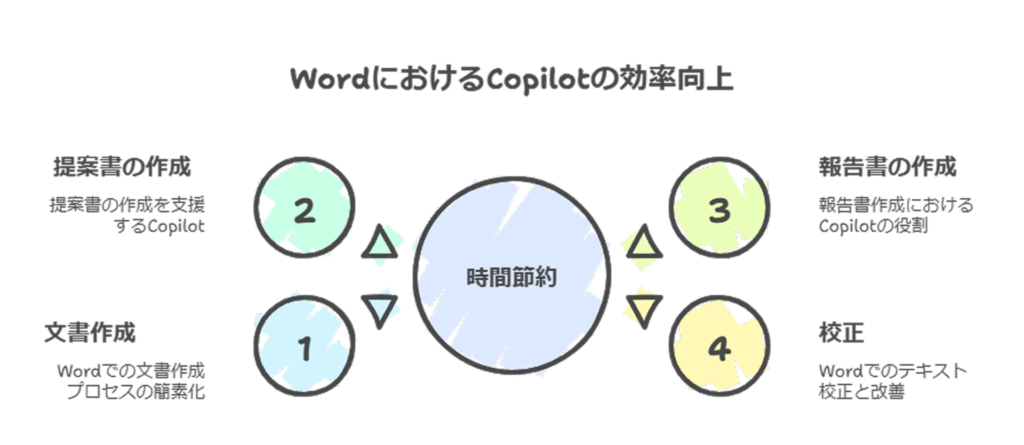
WordでのCopilot活用は、ビジネス文書作成において大きな時間節約をもたらします。
企画書や報告書の作成、文章の校正や改善など、様々な場面で効率化が可能です。
文書作成を劇的に効率化する基本コマンド
WordでCopilotを使いこなすには、効果的な指示の出し方を知ることが重要です。
Wordアプリケーションを開き、リボンメニューから「Copilot」ボタンをクリックして右側にパネルを表示させます。
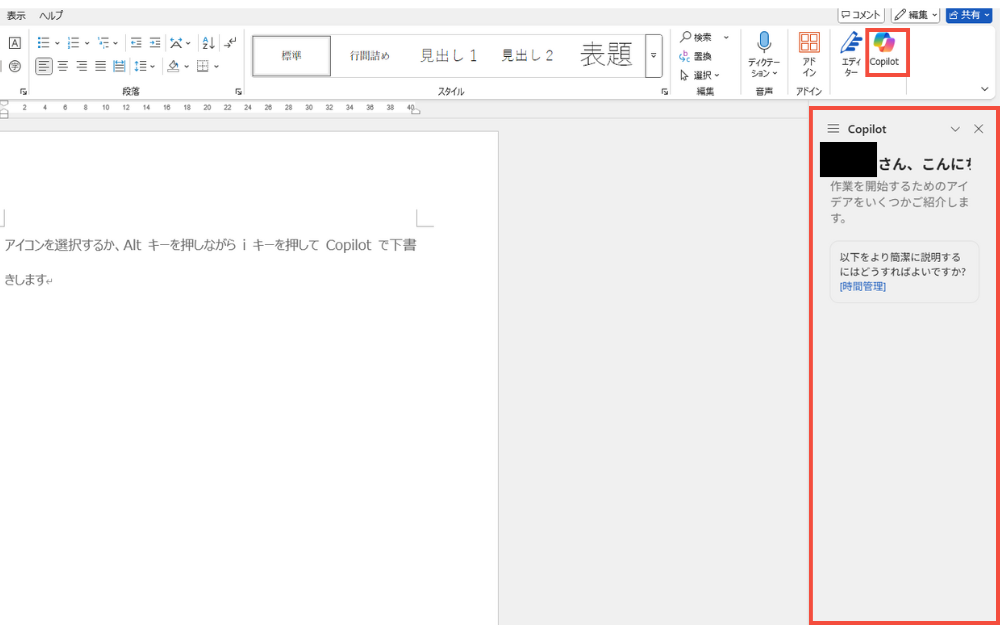
基本的には「作成」系の指示が最も役立ちます。
「営業報告書のテンプレートを作成して」と入力するだけで、適切な構成の報告書が生成されます。
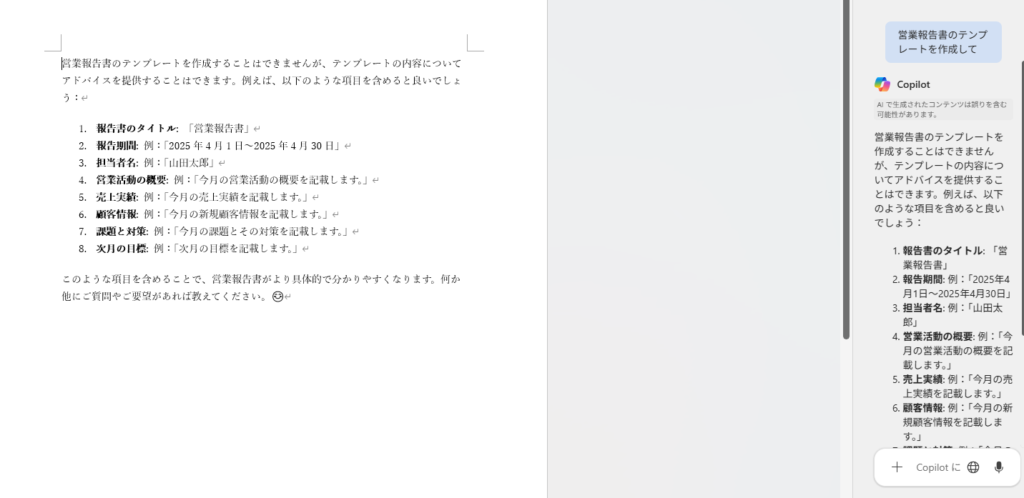
既存の文書に対しては「この文書を要約して」というコマンドが便利です。
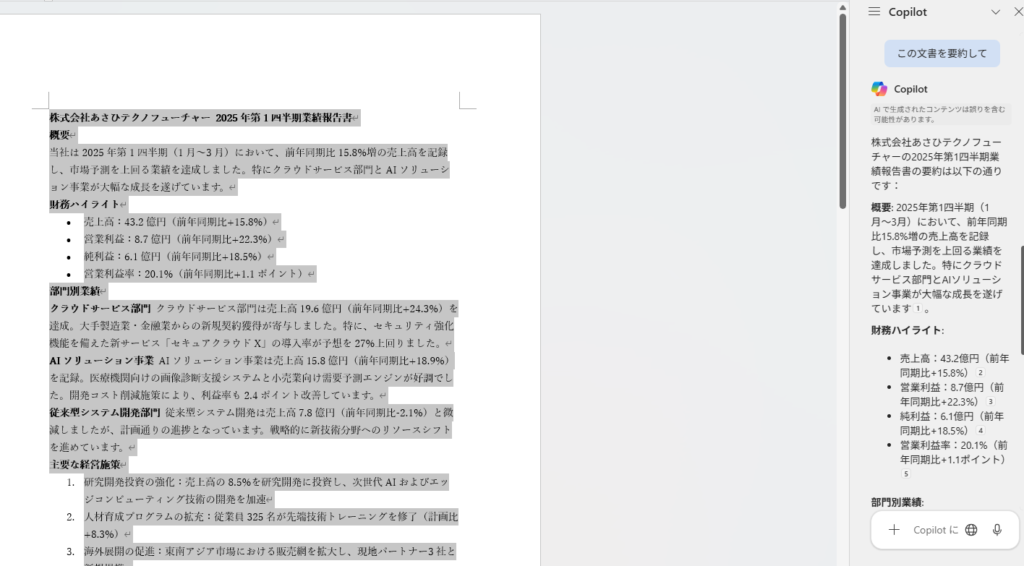
文体の調整も「このテキストをフォーマルな文体に変更して」「もっとカジュアルな表現にして」といった指示で、同じ内容を異なるトーンで表現できます。
文書構成を考える際には「以下の項目について目次を作成して」という指示が役立ちます。
ビジネス文書を素早く作成する際のプロンプト例
効果的なプロンプトは、目的、形式、スタイル、長さ、対象者などの要素を明確に含めると高品質な文書が生成されます。
企画書作成例:「新規顧客向けウェビナー企画書を作成してください。目的は当社のクラウドサービスの認知度向上です。A4用紙2ページ程度で、IT部門の責任者に提出する想定です。」
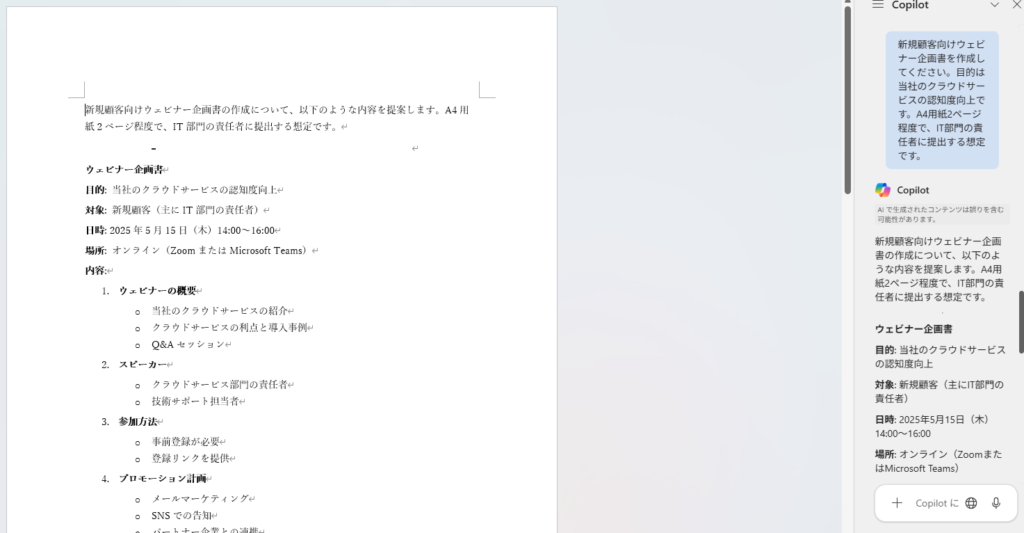
議事録作成例:「以下のメモを元に、製品開発ミーティングの議事録を作成してください。主な議題は新製品リリーススケジュールでした。決定事項と次回までのアクションアイテムを明確にしてください。」
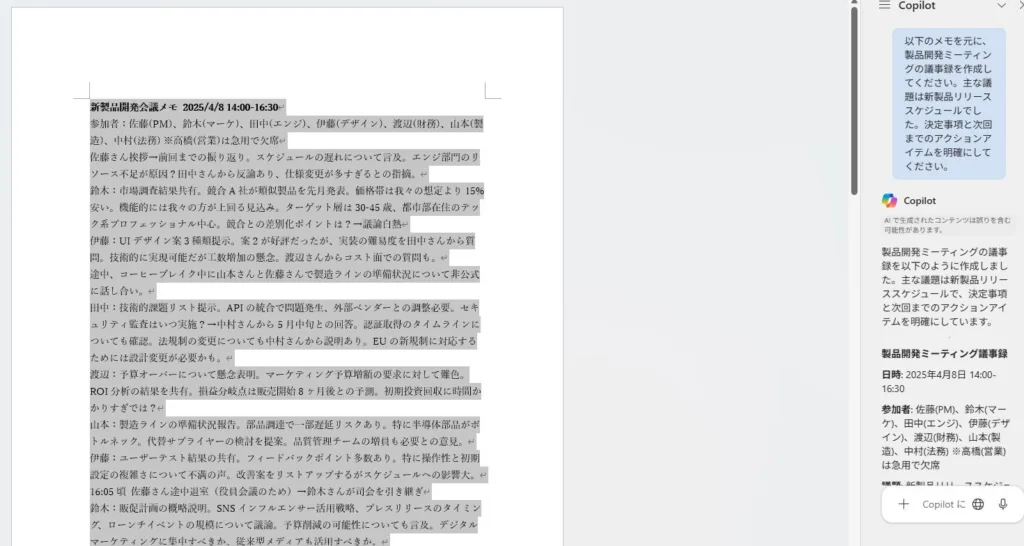
これらのプロンプト例に共通するのは、「誰に」「何のために」「どのような形式で」「どのような内容を」伝えたいのかが明確になっている点です。
箇条書きの項目から文書を展開する方法も便利です。「以下の項目を元に、製品紹介の文章を書いてください」といった指示が効果的です。
文章の校正と改善に活用するコツ
Copilotは文書の校正や改善にも役立ちます。
文書全体または改善したい部分を選択してから「この文章を校正して」と指示すると、文法ミスや表現の不自然さを指摘してくれます。
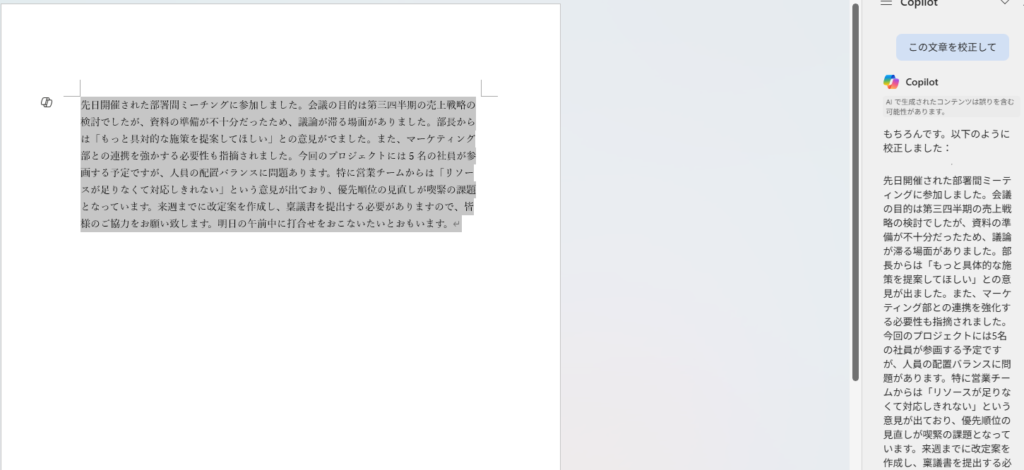
より具体的な改善を求める場合は、「この文章をより説得力のある表現に改善して」など、改善の方向性を明示するとよいでしょう。
校正作業では段階的なアプローチが効果的です。
一度に完璧を求めるよりも、対話を重ねて徐々に改善していくアプローチが高品質な文書につながります。
事実確認も重要なポイントです。
Copilotが生成した文章には時に不正確な情報が含まれることがあります。
特に数字や固有名詞は注意深くチェックする必要があります。
Wordの「変更履歴」機能とCopilotを組み合わせる方法も効果的です。
変更履歴をオンにした状態でCopilotに文章の改善を依頼すると、どの部分がどのように変更されたかを確認しながら作業を進められます。
ExcelでCopilotを使う方法とデータ分析術
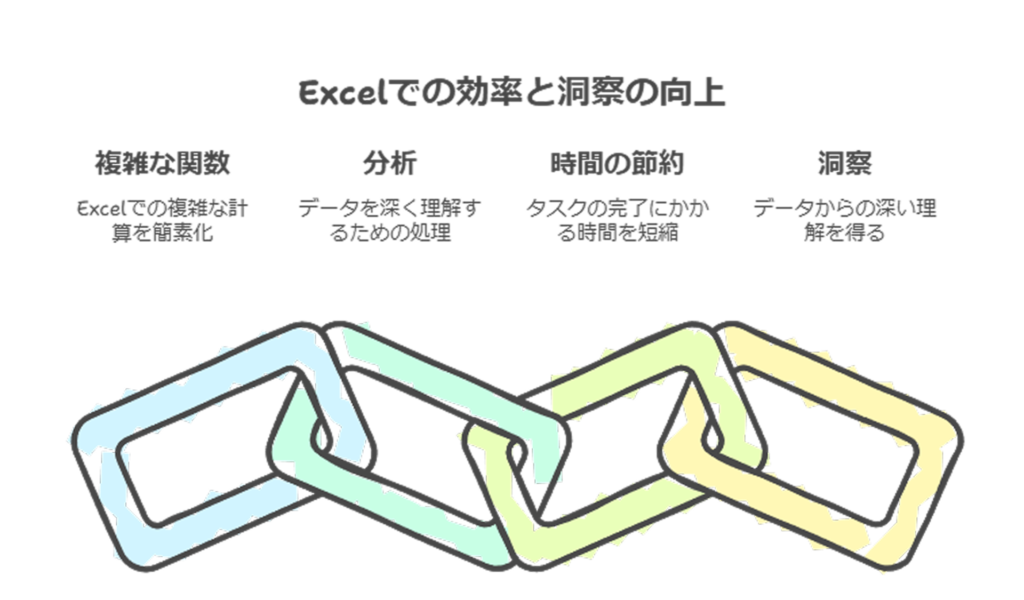
Excelでの作業は多くのビジネスパーソンにとって日常業務の一部ですが、複雑な関数や分析は時間と専門知識を要します。
Copilotを活用すれば、これらの作業を大幅に効率化でき、データからより深い洞察を得ることができます。
数式作成と自動入力の時短テクニック
ExcelでCopilotを利用するには、リボンの「ホーム」タブから「Copilot」ボタンをクリックすると、画面右側にCopilotパネルが表示されます。
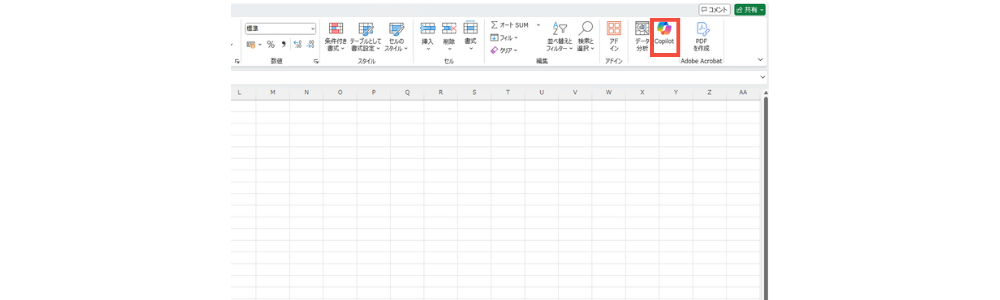
数式作成は「セルD3~D22の平均を計算する数式を作成して」と指示するだけで、適切な数式を提案してくれます。
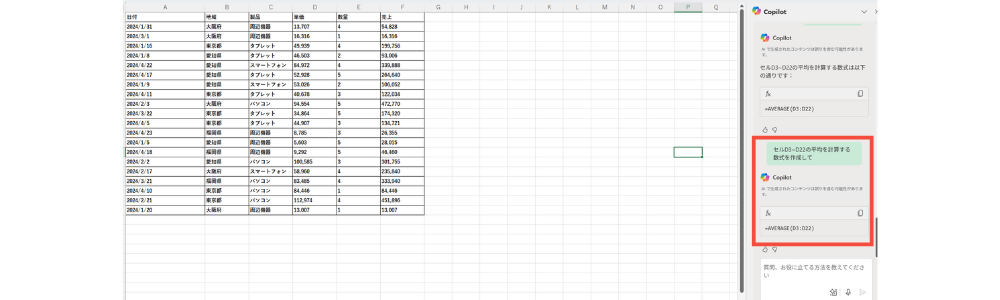
さらに複雑な計算でも、「先月比での増減率を計算する数式を作成して」といった自然言語での指示が可能です。
条件付き書式の設定も簡単で、「売上が目標値を下回るセルを赤く表示する条件付き書式を設定する方法を教えて」と質問できます。
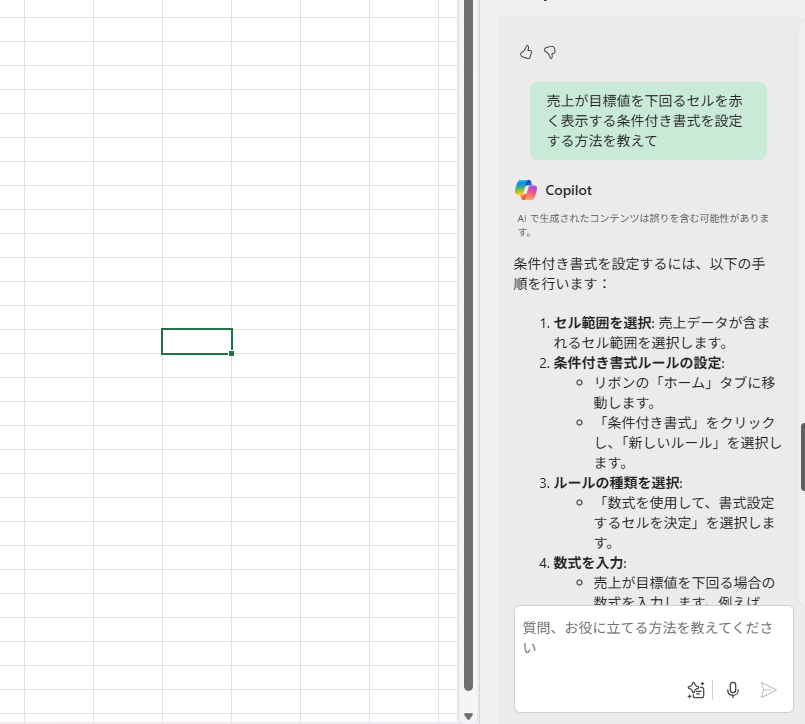
データの自動入力も「1月から12月までの月名をA1セルから縦に入力して」といった指示で効率化できます。
特に時間を節約できるのが、データ検証やドロップダウンリストの設定です。
「C列に部署名のドロップダウンリストを設定する方法を教えて」と質問すれば、詳細な手順と必要な数式が提供されます。
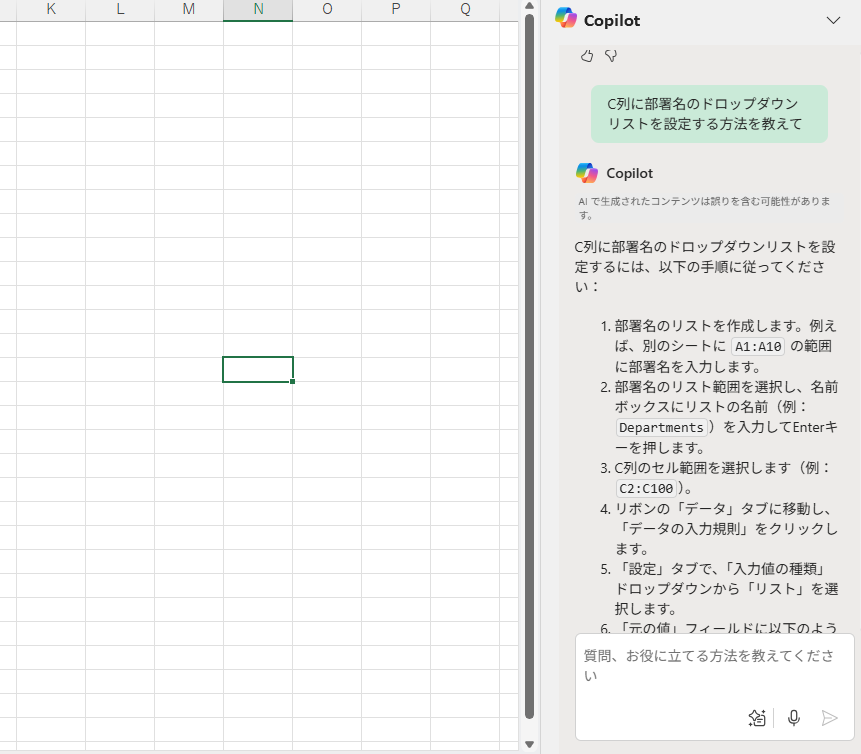
データ分析と可視化を自動化する手順
分析したいデータ範囲を選択し、Copilotに具体的な分析指示を出すだけで高度な分析が可能です。
「このデータから月次の売上トレンドを分析して」と指示すると、主要な傾向やピークを特定して説明してくれます。
ピボットテーブルの作成も「この販売データから店舗別・商品カテゴリー別の売上をピボットテーブルで分析して」といった指示だけで、複雑なピボットテーブルが自動生成されます。
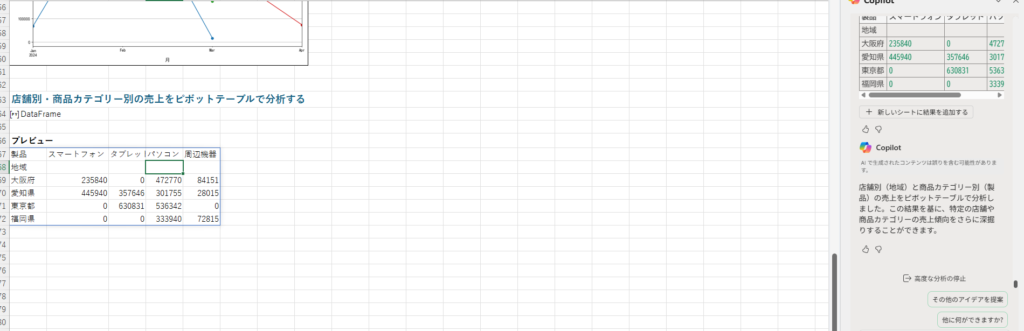
高度な分析も「このデータセットの相関関係を分析して」「この売上データから来月の予測値を算出して」といった指示で実行できます。
Copilotは分析結果を説明し、適切な可視化方法も提案します。
ダッシュボード作成も「この四半期の売上データをダッシュボード形式で表示して」と指示すれば、KPIを一覧できるダッシュボードの作成方法を提案してくれます。
複雑な関数をCopilotで簡単に実装する方法
VLOOKUP、INDEX-MATCH、SUMIFSなどの関数も自然言語で指示するだけで実装できます。
「商品コードから価格を検索する関数を作成して」と指示すると、状況に応じた関数を提案し、具体的な使い方を説明してくれます。
より複雑なケースでも「異なるシートのデータを参照して、条件に合致する行のデータを抽出する関数を作成して」といった指示に対応します。
最新のLAMBDA関数やSPILL関数についても質問できます。
エラーハンドリングも「#N/A エラーが表示されないようにするVLOOKUP関数の書き方を教えて」といった質問に対して、IFERROR関数と組み合わせた解決策を提案します。
「この複雑な数式をわかりやすく分解して説明して」という指示も有効で、長大な数式を理解しやすいように分解し、各部分の役割を説明してくれます。
Microsoftの調査によれば、これらの機能で複雑な関数の作成時間を平均70%削減でき、データ分析レポートの作成を約60%効率化できるとされています。
ただし、生成された関数やグラフは必ず検証することをお勧めします。
PowerPointとTeamsでのCopilotの使い方
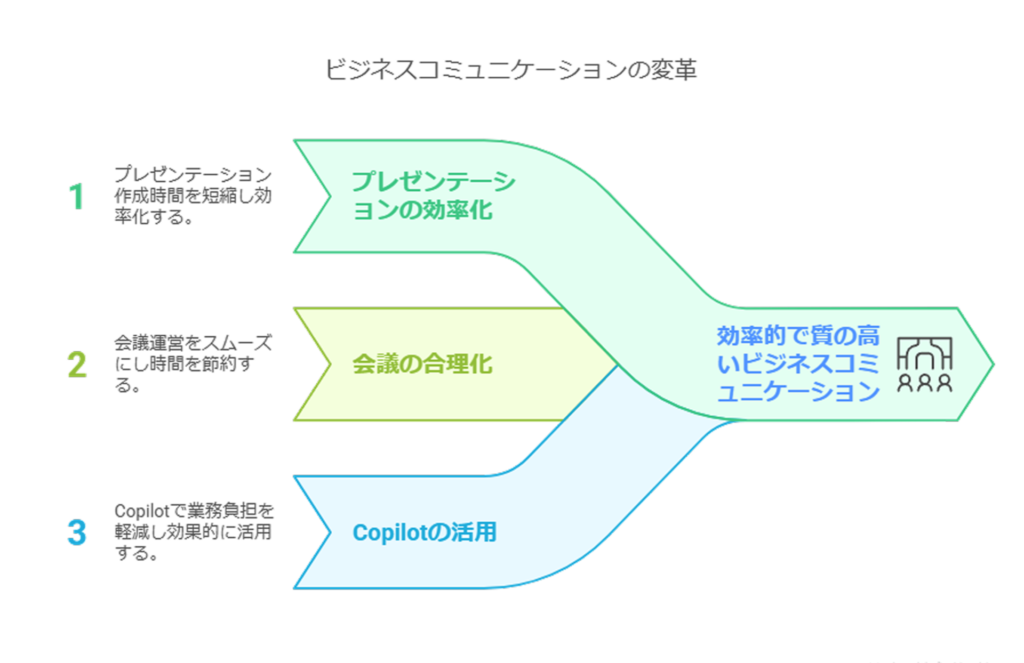
プレゼンテーション資料の作成と会議運営は多くのビジネスパーソンの時間を消費する業務です。
PowerPointとTeamsでのCopilot活用により、この負担を大幅に軽減し、より質の高いコミュニケーションが可能になります。
プレゼン資料を短時間で作成するプロセス
PowerPointでCopilotを利用するには、アプリケーションを開き、リボンの「ホーム」タブから「Copilot」ボタンをクリックします。
画面右側にCopilotパネルが表示され、指示を入力できるようになります。
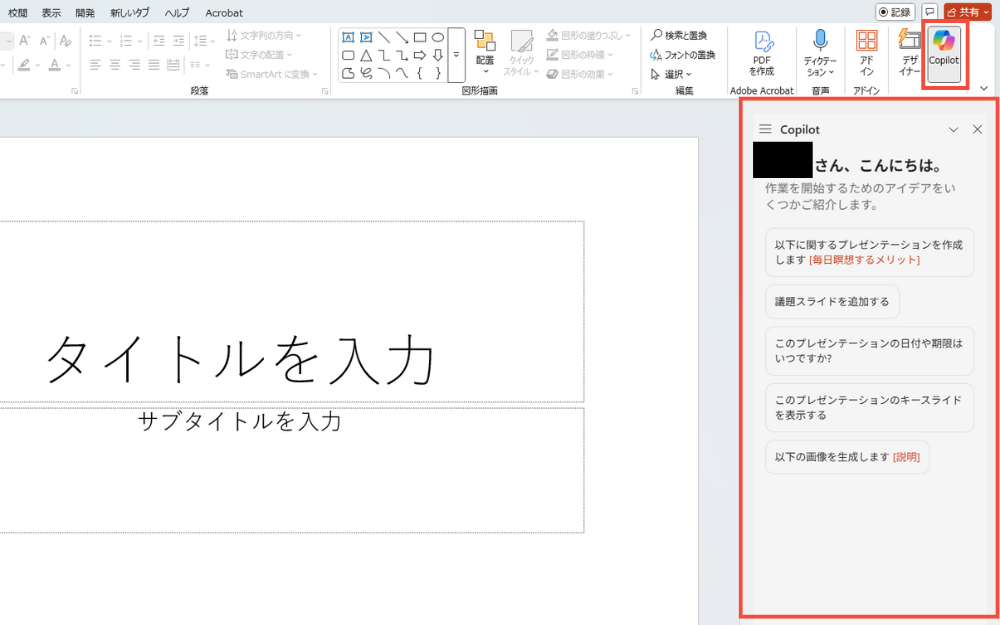
プレゼン資料作成では、まず明確な目的とテーマを指定することが重要です。
例えば「新製品ローンチの社内向けプレゼンテーションを10枚のスライドで作成して」といった指示を出し、「対象は営業部門、内容は製品特徴、競合比較、価格戦略、販売目標を含めて」と詳細を追加するとより良い結果が得られます。
Copilotはこの指示からプレゼンテーションの全体構造を提案します。
この段階で構成の調整を指示できます。
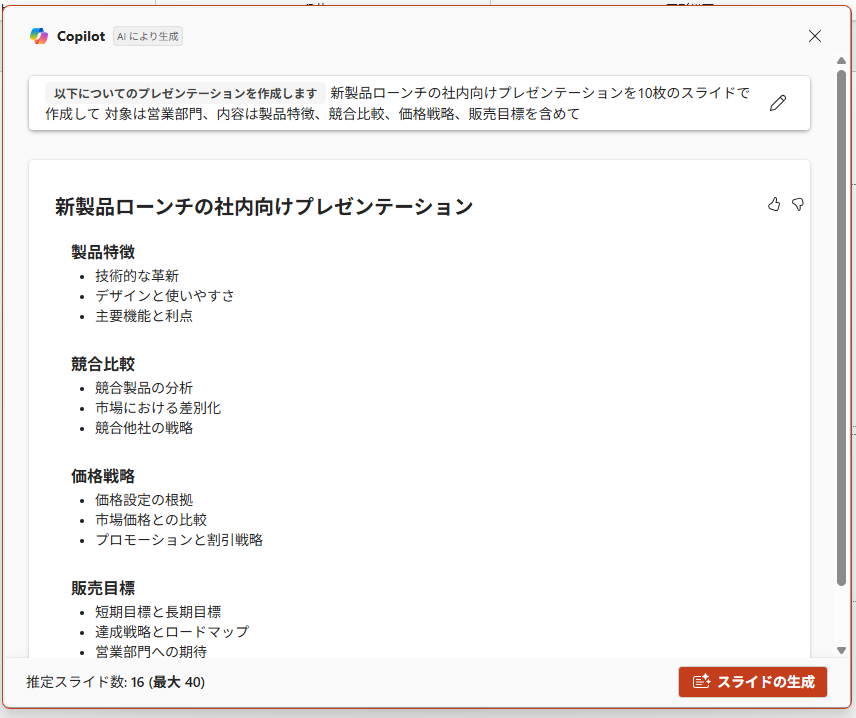
次に、「3枚目のスライドに当社製品の主な特徴を箇条書きで5つ追加して」といった形で、スライドごとの内容を充実させていきます。
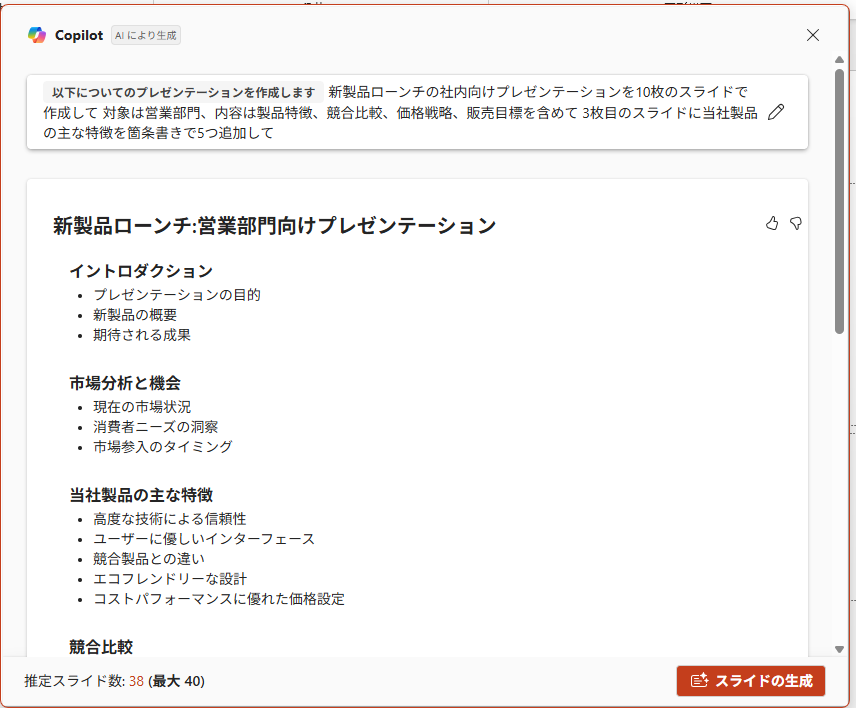
右下の「スライドの生成」を押すと、スライドが作成されます。
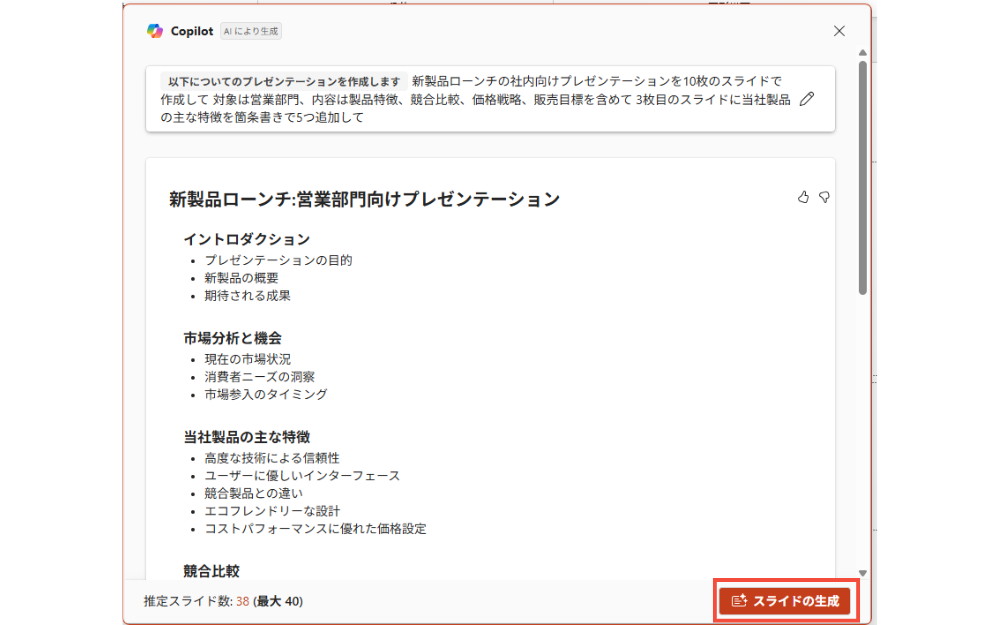
下記の通り、資料が作成されました。
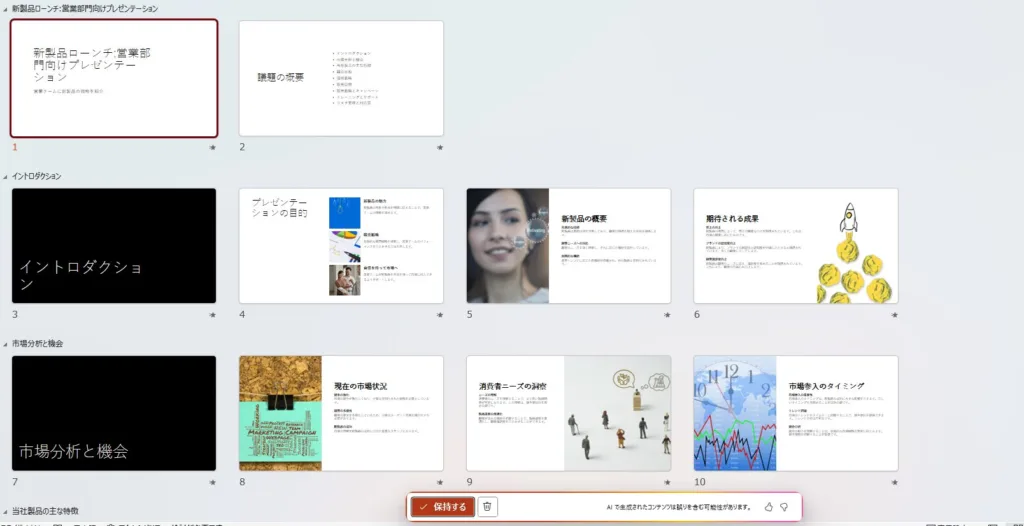
既存の文書からコンテンツを取り込むこともできます。
資料作成については、ClaudeやGensparkスーパーエージェントでよりクオリティ高く生成できるので、下記の記事も合わせてご覧ください。
・生成AI(Claude)でパワポ資料を自動作成する方法を解説!【動画付き】
・Gensparkスーパーエージェントとは?機能や料金、活用事例を解説
会議録の自動作成と要約機能の活用法
Microsoft Teamsでの会議中にCopilotを活用するには、会議が開始された状態で、画面の上部にあるCopilotのアイコンをクリックします。
Copilotで日本語を使うには、ギアアイコンから言語設定を開き「日本語(日本)」を選択して更新します。会議前には録音・文字起こし機能をオンにしておくと、後から確認できる詳細な記録が残せます。
会議中でも「現在までの議論を要約して」と指示することで、その時点までの内容を確認できます。
また「この会議のアクションアイテムをリストアップして」と指示すれば、誰が何をいつまでに行うべきかを整理してくれます。
「この製品の発売日はいつと言っていた?」といった質問機能も便利です。
デザイン性の高いスライドを生成するコツ
基本的なコンテンツを作成した後、「このスライドをより視覚的に魅力的にして」と指示することで、レイアウトやデザイン要素の改善提案を受けられます。
「企業カラーの青と白を基調としたデザインにして」といった具体的な指示も効果的です。
データの可視化も強化できます。
「この表をインフォグラフィックに変換して」といった指示で、単調な数字の羅列を視覚的に魅力的なグラフィックに変えられます。
「このコンセプトを表現する適切な画像を提案して」と指示すれば、内容に合った画像のタイプを提案してくれます。
効果的なプロンプト設計でCopilotの精度を高める方法
Copilotから質の高い出力を得るためには、目的、対象者、形式、トーン、具体例などを明確に指定することが重要です。
「投資家向けプレゼンを作成して」という漠然とした指示よりも、「シリーズAの資金調達のための投資家向けプレゼンを10枚で作成して。
事業概要、市場分析、成長戦略、チーム紹介、財務予測を含め、専門的でありながら視覚的に魅力的なデザインで」という具体的な指示の方が質の高い出力が得られます。
段階的な指示も効果的です。
まず基本的な構成を作成し、その後で部分的に改善していく方法が良いでしょう。
Copilotが生成した内容に対して「もっと簡潔にして」「具体的な数値例を含めて」といったフィードバックを提供することで、出力を徐々に理想に近づけることができます。
プロ直伝:Copilotの使い方上級テクニック
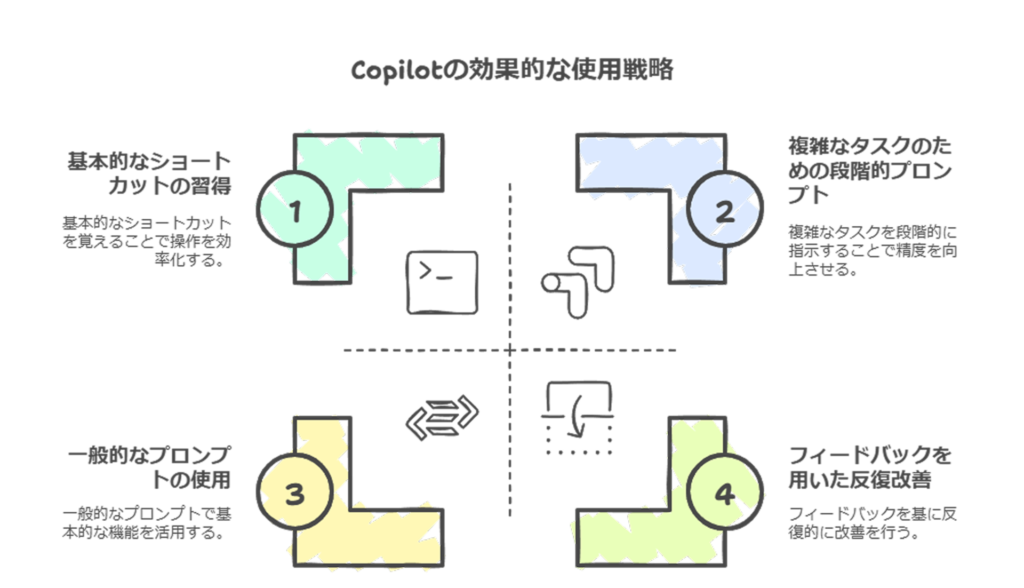
Copilotを基本的に使いこなせるようになったら、次は上級テクニックを習得しましょう。
高度なプロンプト設計や対話戦略を活用することで、Copilotの能力を最大限に引き出し、より質の高いアウトプットを得ることができます。
対話を重ねて出力結果を段階的に洗練させる高度なテクニック
Copilotを最大限に活用するための重要なテクニックは、一度の指示で完璧な結果を求めるのではなく、対話を重ねて段階的に出力を洗練させることです。
この「反復的改善プロセス」が上級者とビギナーを分ける大きな違いです。
このプロセスは大まかな指示から始まり、生成された内容に対して具体的なフィードバックを提供します。
重要なのは、一度に多くの修正を求めるのではなく、1〜2点に絞って指示することです。
「この部分をより具体的に」「ここにデータの裏付けを追加して」など、段階的に改善することで高品質な結果にたどり着きます。
また、望ましい回答の形式やトーンを具体的に示す「フューショットプロンプティング」も効果的です。
営業・人事・企画など部署別のCopilot活用プロンプト実例
営業部門では、「[顧客名]向けのクラウドサービス導入提案書を作成して。彼らの業界である製造業の課題と、当社のサービスがどのようにそれを解決できるかを強調して」といったプロンプトが効果的です。
人事部門では、「データアナリスト職の中級者向け技術面接の質問リストを作成して」といったプロンプトで採用活動の質を向上させることができます。
企画部門では、「フィットネス業界のトレンド分析を行い、当社のサービスの新機能として検討すべき方向性を提案して」といった形で市場調査と新機能提案を同時に得られます。
開発部門では、「以下の機能要件に基づいたRESTful APIの仕様書を作成して」といったプロンプトで技術的ドキュメントの作成を効率化できます。
「Chain of Thought」で高度な思考を引き出す質問術
より深い分析や思考を引き出すには「Chain of Thought」テクニックが有効です。
単に「この四半期の業績を分析して」と指示するよりも、「この四半期の業績データを段階的に分析してください。
まず全体的なトレンドを特定し、次に主要な成長要因と課題を抽出し、最後に次四半期に向けた戦略的示唆を導き出してください」と指示する方が、より構造化された深い分析が得られます。
このテクニックを活用するには、「ステップバイステップで考えて」「理由も含めて説明して」「その結論に至った思考過程を示して」といった表現を指示に含めることがポイントです。
ショートカットキーで操作を加速する方法
Copilotをより効率的に活用するためには、ショートカットキーを覚えておくと便利です。
Windows環境での主要なショートカットキーには、Alt+C(Copilotパネルの起動/非表示)、Ctrl+Shift+C(選択テキストをCopilotに送信)、Ctrl+Alt+N(新しいチャットセッション開始)、Ctrl+Alt+R(最後の応答を再生成)、Ctrl+Enter(複数行プロンプト送信)などがあります。
Microsoft 365アプリケーション内では、アプリに特化したショートカットも用意されています。
例えばExcelではAlt+Shift+Fでデータ分析機能が起動し、WordではAlt+Shift+Tでテキスト生成機能に直接アクセスできます。
これらのショートカットを習得することで、マウス操作による画面遷移が減り、作業効率が大幅に向上します。
特に、キーボード入力が多い文書作成やデータ分析の作業では、ショートカットキーの活用が生産性向上の鍵となります。
Outlookでのメール作成とCopilotの活用術
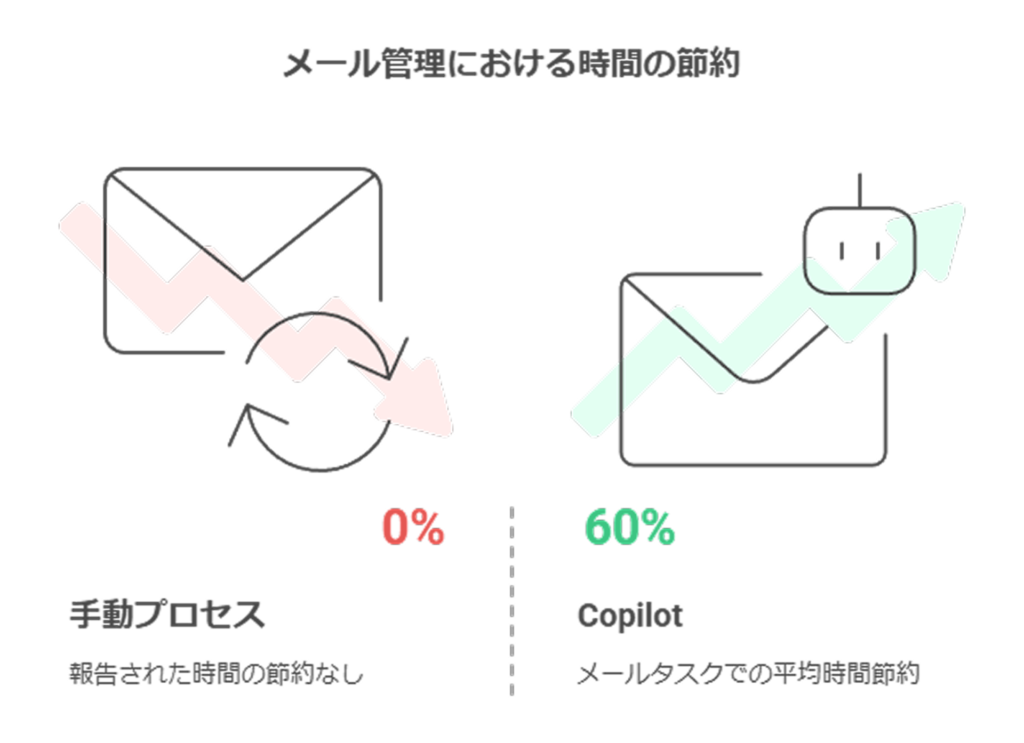
ビジネスパーソンの多くが日々大量のメールに対応しており、これは時間を消費する大きな要因です。
OutlookでのCopilot活用により、メール作成や返信、予定管理を劇的に効率化できます。
ビジネスメールを瞬時に作成する手順
OutlookでCopilotを利用するには、新規メール作成画面でリボンメニューから「Copilot」ボタンをクリックします。
画面右側にCopilotパネルが表示され、指示を入力できるようになります。
まず、作成したいメールの目的と要件を明確にします。
例えば「取引先のA社に先日の商談のお礼と次回の打ち合わせ日程の調整を行うメール」と具体的に考えます。
次に、Copilotに対して「A社の田中様宛てに、先日の商談へのお礼と、次回の打ち合わせ候補日の調整を行うメール」など、宛先、目的、必要な情報、希望する文体を明確に伝えます。
Copilotが生成した文案を確認し、必要に応じて微調整します。
頻繁に送信するメール種類ごとにプロンプトテンプレートを作っておくと、さらに効率が上がります。
メール返信の自動化と時間節約のコツ
受信メールへの返信もCopilotで効率化できます。
返信したいメールを選択した状態でCopilotを起動し、「このメールに対する返信を作成してください」と指示するだけです。
より具体的な返信を希望する場合は、「このミーティング依頼に対して、15日は都合がつかないが16日午後なら参加可能であることを伝える返信を作成」など、要点を指示できます。
返信の文脈や背景情報が重要な場合は、それらを指示に含めるとより適切な返信が得られます。
時間節約のコツとして、メールスレッドの履歴を活用する方法があります。
過去のやり取りの文脈を考慮した適切な返信を生成できます。複数のメールに同様の返信をする場合は、一度良い返信文を作成し、それをテンプレート化すると効率的です。
予定管理とリマインダー設定の効率化
OutlookはCopilotとの連携によってさらに使いやすくなります。
会議設定の効率化には、「来週の水曜日午後2時から4時まで、会議室A102で開催する第2四半期マーケティング戦略会議の予定を作成してください」など、詳細な指示が有効です。
リマインダー設定や繰り返し予定の設定も簡単にできます。
予定のバッチ処理も効果的で、「来月の部門会議、顧客訪問、製品教育セッションの予定をすべて表示し、重複や過密スケジュールがないか確認してください」といった指示で、スケジュール全体の最適化も支援してもらえます。
Copilotの使い方:知られざる便利機能と裏技

Copilotには一般的に知られた機能の他にも、より効率的に作業を進めるための隠れた機能や裏技が数多く存在します。
これらを活用することで、さらに作業効率を向上させることができます。
Microsoft 365以外での活用シーン
Copilotは様々な環境で活用できます。
Web版のCopilot(copilot.microsoft.com)ではブラウザからアクセスするだけで、Microsoft 365アプリがなくても基本機能を利用できます。
モバイルアプリ版も提供されており、iOSやAndroid向けの「Microsoft Copilot」アプリで外出先からでもAIアシスタントを活用できます。
Microsoft Edgeブラウザとの統合も便利で、検索バー右側の「Copilot」アイコンから閲覧中のWebページ内容を分析してもらえます。
また、Microsoft DesignerではAIのテキスト生成能力と画像生成技術を組み合わせて高品質なビジュアルコンテンツを作成可能です。
さらにMicrosoft Loopとの連携では、チームメンバーとリアルタイムで共同作業しながらCopilotの支援を受けられます。
Windows OSとの連携による作業効率化
Windows 11ではOSレベルでCopilotとの深い統合が実現しています。
タスクバーの「Copilot」アイコンからすぐにアクセスでき、「スナップレイアウト」機能と組み合わせれば、画面の半分にCopilotを表示しながら作業を進められます。
画面キャプチャ機能(Windows+Shift+S)との連携も強力で、スクリーンショットをCopilotに送信して分析してもらえます。
エラーメッセージの解決策を尋ねたり、グラフのトレンド分析を依頼したりできるでしょう。
「フォーカスセッション」機能と併用すれば、集中作業中にも不要な通知に邪魔されずCopilotのサポートを受けられます。
クリップボード履歴との組み合わせ技
Windowsのクリップボード履歴機能(Windows+Vキー)とCopilotを組み合わせると情報処理効率が飛躍的に向上します。
複数のソースから情報をコピーしてクリップボード履歴に保存し、それらをまとめてCopilotに送信することで一括処理が可能です。
例えば市場調査レポート作成では、複数の情報源からコピーした内容をCopilotに統合してもらえます。
また競合分析でも、複数企業の製品情報をコピーしておき、Copilotに比較表作成と差別化ポイント分析を依頼できます。
ショートカットキーで操作を加速する方法
ショートカットキーの活用はCopilotマスターへの近道です。
Windows 11では「Windows+C」で直接起動でき、Microsoft 365アプリ内では「Alt+C」でCopilotパネルの表示/非表示を切り替えられます。
テキスト選択と組み合わせた「Ctrl+Alt+C」は選択したテキストを直接Copilotに送信します。
Copilotパネル内では「Ctrl+Enter」で複数行のプロンプト送信、「Alt+上/下矢印」で過去のプロンプト閲覧、「Ctrl+Alt+R」で最後の応答再生成が可能です。
これらのショートカットキーを習得することで、Microsoftの調査によれば一般的なタスクが約40%効率化されるとのことです。
習慣化すれば大きな時間節約につながります。
Copilotの使い方:セキュリティと注意点
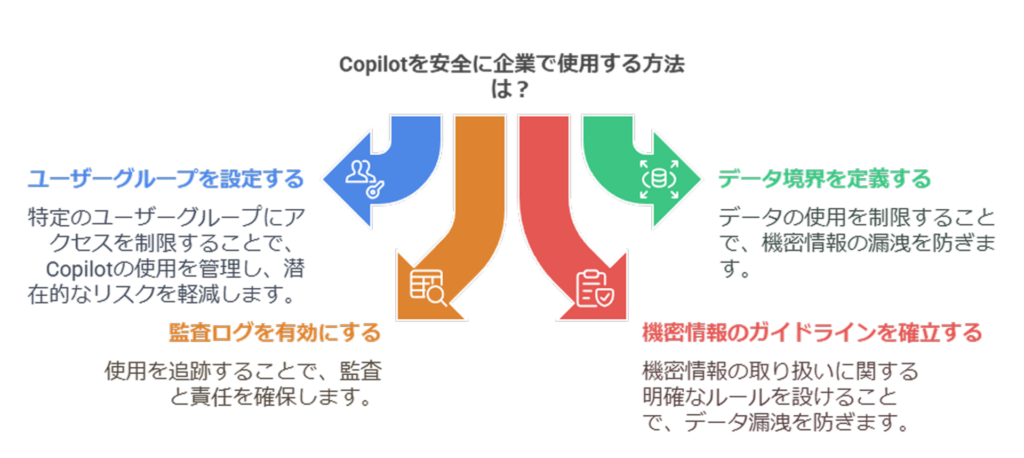
生成AIツールであるCopilotは強力な業務効率化をもたらしますが、適切なセキュリティ対策と利用ガイドラインが不可欠です。
企業データや個人情報を守りながら、安全にCopilotを活用するための実践的な方法を解説します。
企業での安全な利用に必要な設定
企業環境でCopilotを導入する際は、Microsoft 365管理センターでいくつかの重要な設定が必要です。
まず、Copilot for Microsoft 365の利用を許可するユーザーグループを設定し、「パイロット部門のみ」や「管理職以上」といった条件でアクセス制限を設けます。
次に「データ境界」の設定により、Copilotが利用できるデータの範囲を部門ごとに制限できます。
コンテンツフィルタリングで特定のトピックや表現をブロックし、Microsoft Entra IDとの連携でシングルサインオンや多要素認証を設定することも重要です。
さらに、Microsoft 365監査ログを有効化して、「誰が」「いつ」「どのように」Copilotを使用したかを追跡できるようにしましょう。
機密情報取り扱い時の対策と制限
Copilotを利用する際、最も注意すべき点は機密情報の取り扱いです。
機密レベルに応じた利用ガイドラインとして、「公開情報」は制限なく利用可、「社内情報」は一部制限付きで利用可、「機密情報」は原則入力禁止、といった明確なルールを設けると良いでしょう。
個人情報、顧客の機密情報、内部財務情報、知的財産、セキュリティ情報などの機密性の高い情報はCopilotへの入力を制限すべきです。
どうしても必要な場合は、情報を一般化・匿名化してから入力しましょう。
Microsoft Purview情報保護の機密度ラベルとの連携も効果的で、ドキュメントの機密レベルに応じて自動的に利用制限をかけることができます。
プライバシー保護のためのベストプラクティス
個人を特定できる情報(PII)の取り扱いには特に注意が必要です。
本人の明示的な同意なくCopilotに個人情報を入力すべきではなく、必要な場合は事前に匿名化処理を行いましょう。
Copilotの出力結果を共有する際は、意図せず含まれた機密情報やPIIがないか確認することが重要です。
また、長時間の作業後は新しいチャットセッションを開始するか履歴をクリアし、共有PCでの使用後は必ず履歴をクリアしましょう。
プロンプトインジェクション対策として、他者からのテキストを送信前に確認し、不審な指示に注意することも重要です。
企業では「Copilot使用ポリシー」を策定し、従業員教育を定期的に実施することで、安全なCopilot活用文化を醸成できます。
Microsoftが提供する「Copilot Copyright Commitment」は、出力に著作権侵害があった場合にMicrosoftが法的責任を負うという保証で、企業の安心な活用に貢献しています。
まとめ:Copilotの使い方をマスターして業務を加速しよう

Microsoft Copilotは、ビジネスパーソンの働き方を根本から変える可能性を秘めたAIアシスタントです。
本記事では、基本操作から各アプリケーションでの実践的な活用法、さらに上級テクニックまでを解説しました。
Microsoftの調査によれば、ドキュメント作成時間の60-70%削減、データ分析時間の約60%短縮など、具体的な効果が報告されています。
まずは無料版から始めて、基本機能に慣れたら段階的に自分の業務に合わせた活用法を探索していくことをおすすめします。
Microsoft Copilotを使いこなせば、資料作成や分析の手間を大幅にカットし、創造的な業務に集中できます。
まずは無料版から試して、自分の業務に合った使い方を見つけてみましょう。
Copilotを活用することは、AIと協働する“新しい働き方”への第一歩です。
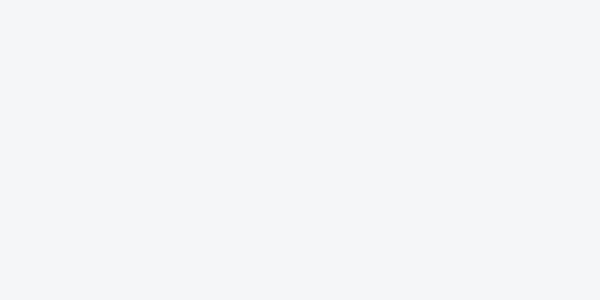
「生成AIを業務に活用したい」
「業務効率を改善したい」
「自社の業務に生成AIを取り入れたい」
とお悩みの方は、ぜひ弊社にご相談ください。
貴社のご相談内容に合わせて、最適なご提案をさせていただきます。
サービスの詳細は下記からご確認ください。無料相談も可能です。