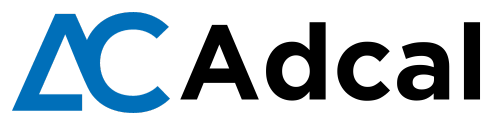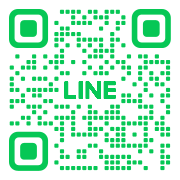生成AI(Claude)でパワポ資料を自動作成する方法を解説!【動画付き】
この記事でわかること
- 生成AI(Claude)でパワーポイント資料を作成するメリット
- 生成AI(Claude)でパワーポイント資料を作成する具体的な方法
- 生成AI(Claude)でパワーポイント資料を作成する際のコツ
パワーポイント資料の作成に時間がかかってお悩みではありませんか?本記事では、生成AI(Claude)を活用してプロ品質のパワーポイント資料を短時間で作成する方法を詳しく解説します。SVG形式を活用した編集可能な図解作成、効率的な4ステップ制作法、応用テクニックまで、すぐに実践できるノウハウをお届けします。AIを味方につけて、資料作成の時間を大幅に短縮しましょう。
目次
生成AI(Claude)でパワーポイント資料を作成する2つの圧倒的メリット
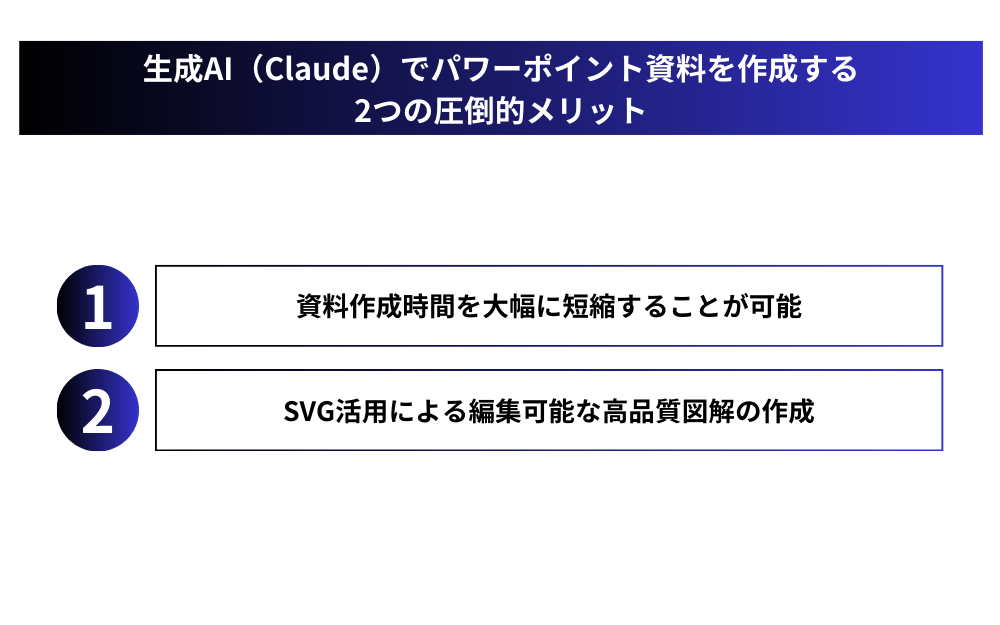
生成AI(Claude)を活用すれば、パワーポイント資料作成の常識が大きく変わります。従来の方法とは比較にならないスピードで、プロフェッショナルな品質の資料を作成できるようになるのです。ここでは、特に重要な2つのメリットについて詳しく解説します。
資料作成時間を大幅に短縮することが可能
生成AI(Claude)を活用することで、パワーポイント資料の作成時間を劇的に短縮できます。従来のパワーポイント作成では、スライドのデザイン選択から始まり、内容の構成、図解の作成など、多くの工程に時間がかかっていました。
Claudeを使えば、文章による指示だけでスライドの内容を一括生成できるため、一からデザインを考える手間が省けます。例えば「マーケティング戦略のプレゼン資料を10枚で作成して」といった簡単な指示からでも、構造化された内容を短時間で得られます。
さらに、複雑な図解やチャートも、言葉で説明するだけで生成できるため、手作業での作図時間が不要になります。慣れてくれば、プロンプトを考える時間も含めて10分程度で基本的な資料の土台が完成するケースも少なくありません。これにより、本来の業務や内容の検討により多くの時間を割くことが可能になります。
SVG活用による編集可能な高品質図解の作成
Claudeの大きな強みの一つが、SVG(Scalable Vector Graphics)形式での図解生成機能です。SVGはベクター形式のグラフィックで、通常の画像(JPEG、PNG)と異なり、サイズを変更しても画質が劣化しない特徴があります。
Claudeに「SVG形式で出力してください」と指示することで、高品質な図解を生成できます。さらに重要なのは、この生成されたSVGをパワーポイントに取り込んだ後、「図形に変換」することで、PowerPointのネイティブオブジェクトとして編集可能になる点です。
これにより、テキストの修正、色やサイズの変更、要素の追加・削除など、自由自在に編集できるようになります。通常の画像として貼り付けた場合は編集が制限されますが、SVGを活用することで、あたかも自分でPowerPointで作成したかのように柔軟に調整できるのです。プレゼンの直前に内容の変更が必要になった場合でも、素早く対応できる大きなメリットといえるでしょう。
生成AI(Claude)でパワーポイント資料を作成する4ステップ
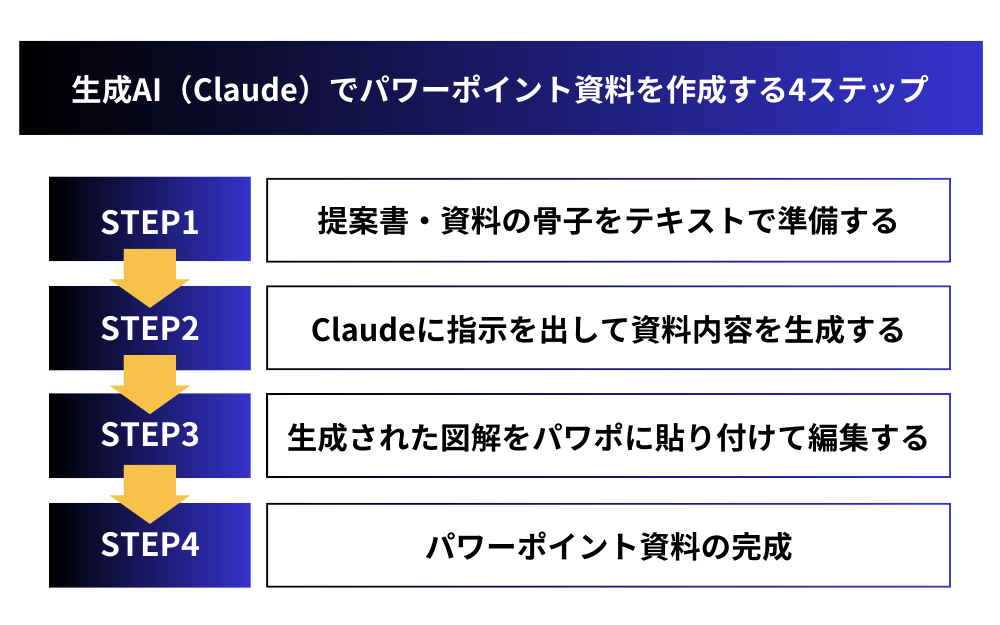
生成AI(Claude)を使ってパワーポイント資料を効率的に作成するプロセスは、4つの明確なステップに分けられます。これから解説する手順に従えば、誰でも簡単にAIの力を借りて、プロフェッショナルな資料を短時間で作成できるようになります。Claudeのモデルは3.7 Sonnetを活用します。
Claude 3.7 Sonnetについては『Claude 3.7 Sonnetとは?使い方や料金、7つの特徴を解説』の記事をご覧ください。
STEP1.提案書・資料の骨子をテキストで準備する
最初のステップは、作成したいパワーポイント資料の骨子をテキスト形式で準備することです。この段階では、プレゼンテーションの目的、対象者、伝えたい主要なポイントを明確にしましょう。骨子には以下の要素を含めるとよいでしょう。
・タイトルとサブタイトル:資料全体のテーマを表す
・主要な見出し:各スライドのタイトルになる部分
・含めたい内容:各見出しの下に箇条書きで要点を記載
・必要な図解やチャートの概要:どんな視覚資料が必要かを簡潔に
例えば「新規事業提案」なら、「背景と課題」「提案内容」「市場分析」「実施計画」「予算」などの見出しを設定します。各見出しに3〜5つの要点を箇条書きで追加するだけでも、十分な骨子になります。
この準備段階をしっかり行うことで、次のステップでのClaudeへの指示がより明確になり、満足度の高い結果を得やすくなります。
STEP2.Claudeに指示を出して資料内容を生成する
準備した骨子を元に、Claudeに対して効果的な指示を出しましょう。ここでの指示の質が、生成される資料の品質を大きく左右します。効果的な指示のポイントは次の通りです。
・SVG形式での出力を明確に要求する:「すべての図解はSVG形式で生成してください」
・全体の構成を伝える:「全体で○枚のスライド構成で、以下の内容を含めてください」
・視覚的なスタイルを指定する:「シンプルでモダンなデザイン」「青と白を基調とした配色」など
・対象者や目的を伝える:「経営層向けの提案資料です」「社内プロジェクト説明用です」など
具体的な指示例:
「以下の骨子に基づいて、Webマーケティング戦略の提案資料を10枚程度のスライドで作成してください。各スライドには簡潔な見出しと要点を含め、図解やチャートはすべてSVG形式で生成してください。配色はブルーとグレーを基調とし、シンプルでプロフェッショナルなデザインを希望します。」
指示の後に準備した骨子を貼り付けます。必要に応じて、スライドごとに「このスライドには○○のような図解を入れてください」といった具体的な要望を追加するとより効果的です。
すると下記のように図解が生成されます。
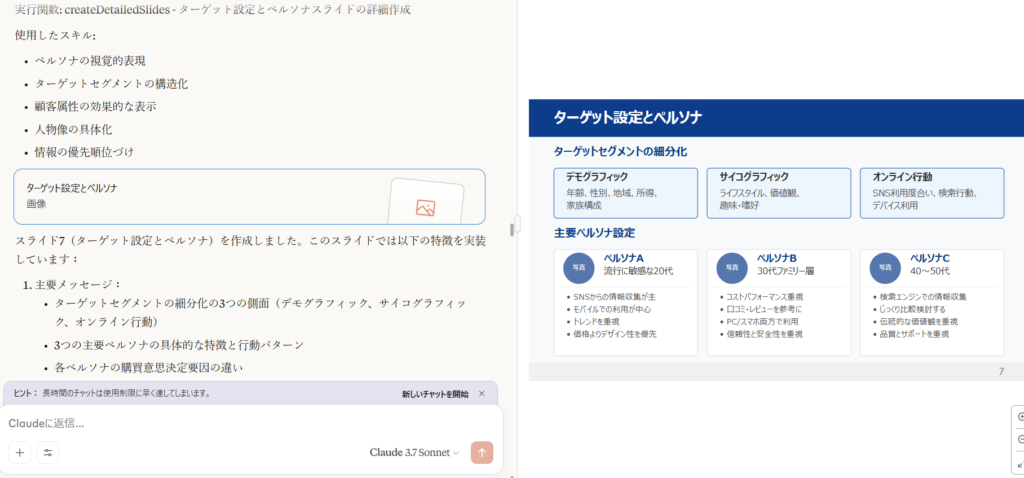
STEP3.生成された図解をパワポに貼り付けて編集する
Claudeが生成した図解やスライド内容を実際のパワーポイントに取り込みます。この段階が最も重要なステップの一つです。具体的な手順は次の通りです。
Claudeが生成したSVGファイルをダウンロードします。出力された図解の右上にある「コピー」から「SVG形式でダウンロード」のボタンをクリックします。
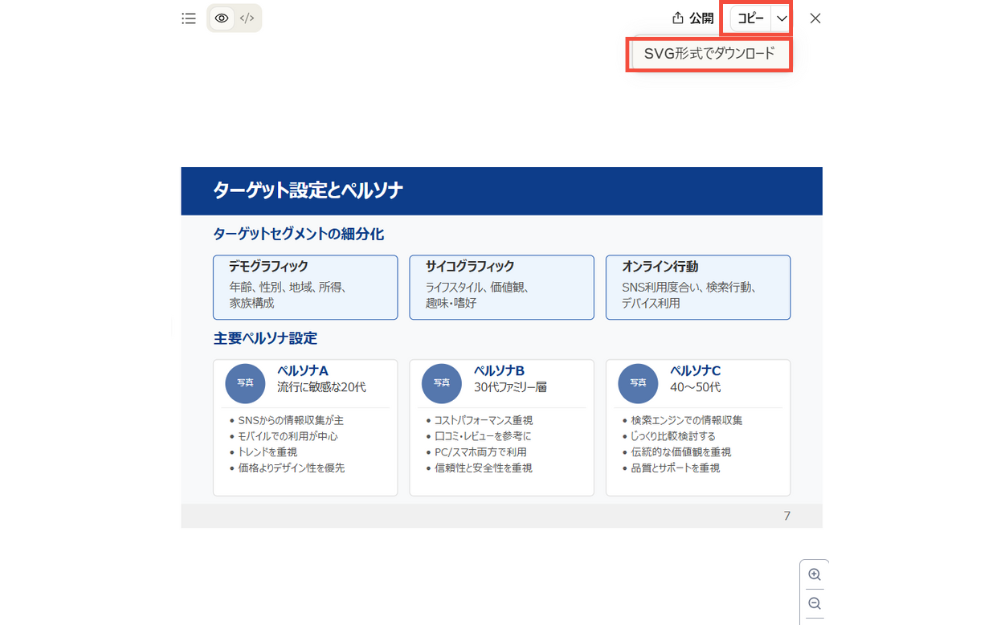
PowerPointを開き、空白または適切なテンプレートを選択したスライドを用意します。
ダウンロードしたSVGファイルをスライドにドラッグ&ドロップするか、「挿入」タブから「画像」→「このデバイスから」を選択して挿入してサイズを合わせます。
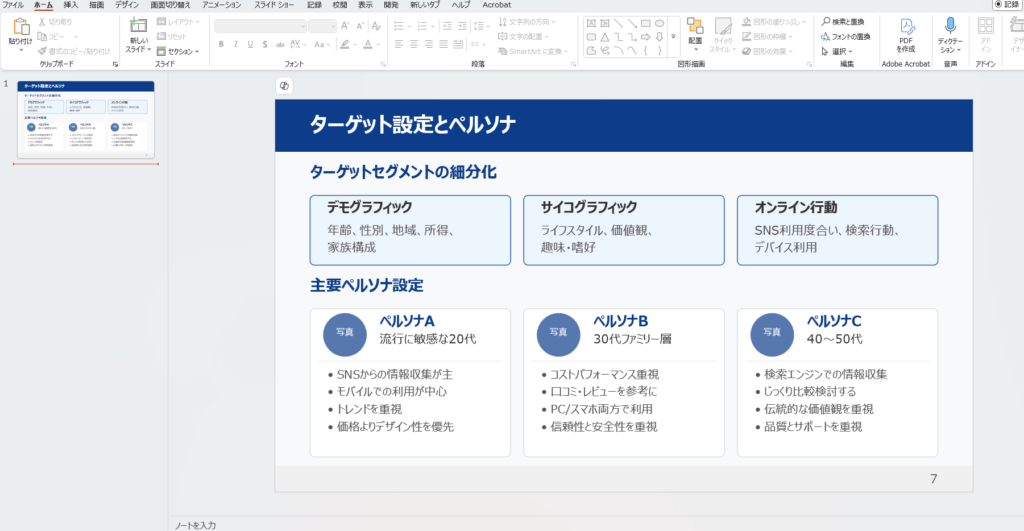
挿入したSVG画像を選択した状態で、「グラフィック形式」タブに移動します。
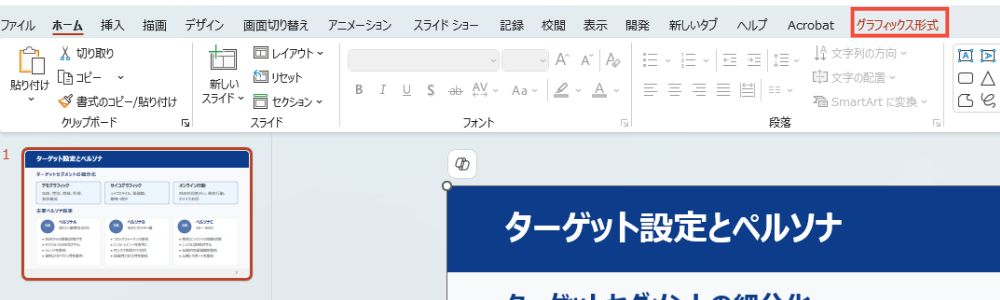
「図形に変換」ボタンをクリックします。
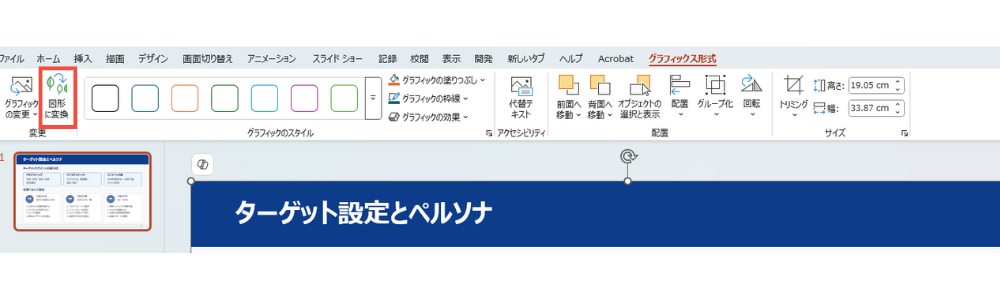
これにより、SVGがPowerPointのネイティブオブジェクト(図形、テキストボックス、線など)に変換されます。
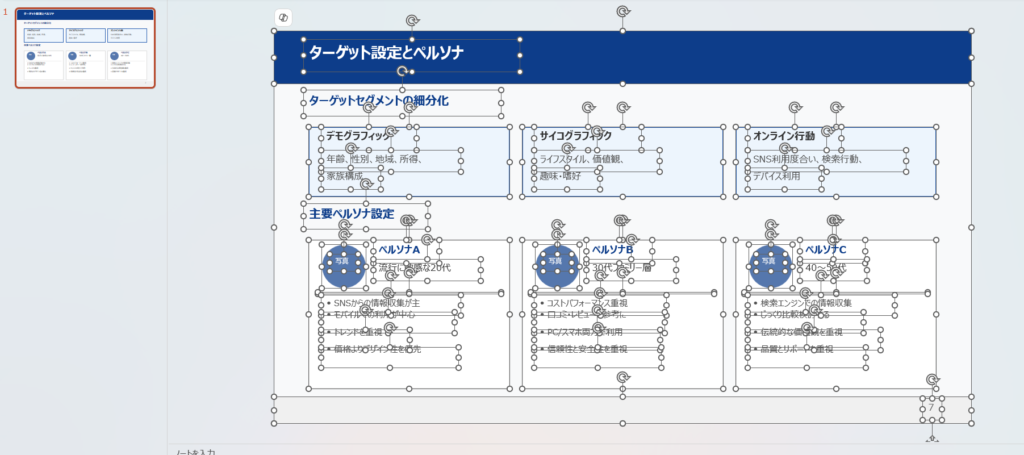
必要に応じて、変換された図形のグループ化を解除し、個々の要素(テキスト、図形、線など)を編集します。色やサイズ、配置、フォントなどを調整して、資料全体との整合性を高めましょう。
この「図形に変換」のステップを行わないと、SVGは単なる画像として扱われ、編集できなくなってしまうため、必ず実行してください。
STEP4.パワーポイント資料の完成
最後のステップでは、取り込んだ内容を調整し、プレゼンテーション全体を完成させます。以下のポイントを確認しながら調整作業を行いましょう。
・視覚的な一貫性:フォント、色使い、図形のスタイルなどが統一されているか
・情報の流れ:ストーリーとして自然な順序でスライドが並んでいるか
・情報量:1枚のスライドに詰め込みすぎていないか
・読みやすさ:文字サイズや配色が適切で、視認性が確保されているか
・全体のバランス:文字と視覚要素のバランスが取れているか
Claudeが生成した内容をベースにしながらも、最終的には人間の目で確認し、微調整を加えることで、より効果的なプレゼンテーション資料が完成します。特に重要なポイントや数値、社内の固有名詞などは正確さを確認しましょう。
これで、生成AI(Claude)を活用した効率的なパワーポイント資料作成の4ステップは完了です。慣れてくれば、従来の方法と比較して格段に速く、質の高い資料を作成できるようになります。
実際に作成している様子については下記の動画でも確認できます。
生成AIを活用した提案書・資料の骨子の作成方法
パワーポイント資料を効率的に作成するためには、しっかりとした「骨子」が不可欠です。骨子とは、プレゼンテーションの設計図とも言えるもので、この質が最終的な資料の完成度に大きく影響します。ここでは、生成AIを活用して効果的な骨子を作成する方法を解説します。
骨子作成で最も重要なのは、伝えたい内容の構造化です。パワーポイント資料の骨子には、通常以下の要素を含めます。
・タイトルとサブタイトル:資料全体のテーマを明確に示す
・目的の定義:このプレゼンで何を達成したいかを明確にする
・ターゲットオーディエンス:誰に向けた資料なのかを定義する
・メインセクション:主要な見出しとなる大項目
・サブセクション:各大項目の下の小項目や要点
・必要な視覚要素:図解、グラフ、表などの概要
・まとめと次のステップ:結論や期待するアクション
これらの要素を整理するために、生成AIを効果的に活用できます。例えば、Claudeに次のように指示してみましょう。
「新規事業提案のためのプレゼン資料の骨子を作成してください。事業内容は○○で、投資額は○○円、3年後の売上目標は○○円です。既存事業との相乗効果や市場規模、競合分析も含めてください。全体で10〜15枚程度のスライド構成にしたいです。」
このような指示により、Claudeは基本的な骨子を生成します。その結果を見ながら、さらに詳細を追加していきましょう。
骨子の構成パターンは目的によって選ぶとよいでしょう。主なパターンには次のようなものがあります。
・問題解決型:問題提起→原因分析→解決策→実施計画→期待される効果
・提案型:背景・課題→現状分析→提案内容→メリット→必要リソース→アクションプラン
・情報提供型:全体概要→各論点の詳細説明→事例紹介→まとめ
・説得型:主張→根拠・データ→反論への対応→結論・アクション
また、OpenAIのChatGPT o1 proの活用も有効です。与件や提案先の課題を具体的に共有しつつ、提案骨子の作成を依頼するとたたき台を作成してくれます。
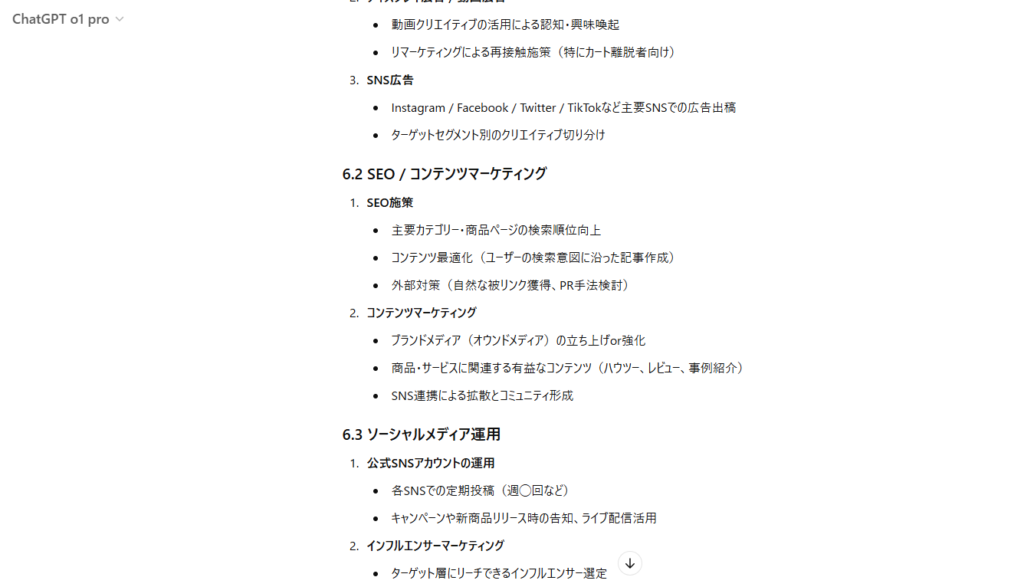
生成AIを活用して骨子を作成する際のコツは、段階的に詳細化していくことです。まず大枠を作成し、それを見ながら具体的な要素を追加していくアプローチが効果的です。このように骨子をしっかり作り込んでおくことで、次のステップでのスライド生成がスムーズになり、最終的なパワーポイント資料の質も大幅に向上します。
生成AI(Claude)でパワポ作成をする際の応用テクニック

基本的な手順を理解したら、より効率的かつ洗練されたパワーポイント資料を作成するための応用テクニックを習得しましょう。ここでは、Claudeを使った図解作成の質を高め、プロフェッショナルな資料に仕上げるための実践的なテクニックを紹介します。
図解の修正方法
図解の修正には、大きく分けて「Claude上での修正」と「PowerPoint上での修正」の2つのアプローチがあります。状況に応じて使い分けることで、効率的に理想の図解に近づけることができます。
ここではClaude上での修正方法について解説します。
Claudeに直接修正を指示する方法は、図解の基本構造を変更したい場合に効果的です。該当の図解のキャプチャを添付しつつ、指示するとより高い精度で出力されます。
例えば下記の図解に対して、「最後に出してもらった提案のまとめと次のステップのスライドについて、添付下部のお問合わせご相談のところは全削除して欲しい次のステップの色をグレーにしてほしいです。」と指示を出します。
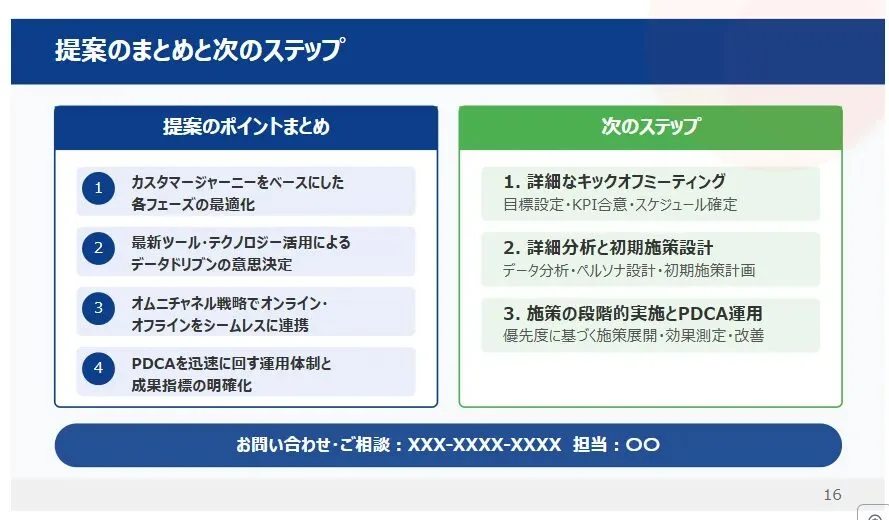
すると、下記のように修正してくれました。
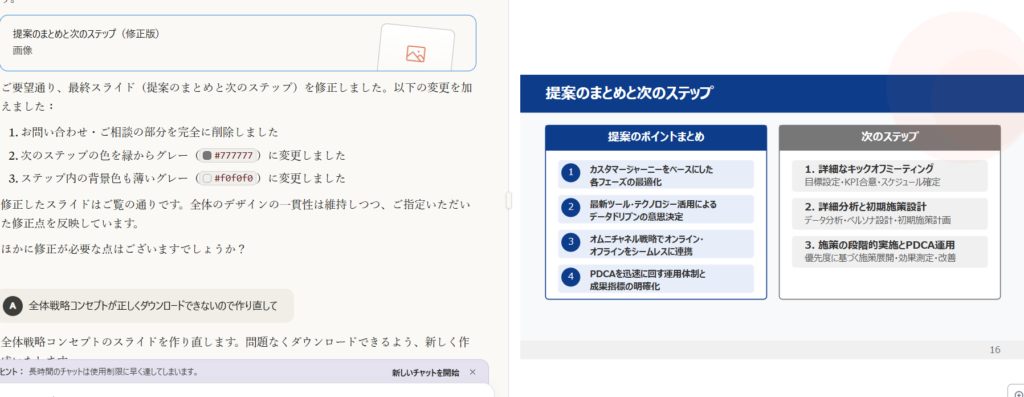
このように具体的な変更点を明示することで、的確な修正が可能です。
生成する図解の色やスタイルを統一する方法
プロフェッショナルなパワーポイント資料では、色やスタイルの一貫性が非常に重要です。Claudeに図解を生成してもらう際に、以下のように具体的に指示することで、統一感のある資料を作成できます。
カラースキームの指定:
具体的なカラーコードを使った指示例は下記の通りです。
例:すべての図解で、以下のカラースキームを使用してください。
・メインカラー: #0078D4(青)
・サブカラー: #50B0E0(水色)
・アクセントカラー: #FF8C00(オレンジ)
・テキスト: #333333(ダークグレー)
・背景: #FFFFFF(白)」
企業のブランドカラーがある場合は、そのカラーコードを指定すると統一感が増します。
デザインスタイルの統一:
図解のスタイルについても、明確な指示が効果的です。
例:「すべての図解は、以下の特徴を持つミニマルなデザインスタイルで統一してください。
・角丸の長方形を使用
・シャドウや立体効果は使用しない
・アイコンはシンプルな線画スタイル
・フォントは全てArialで統一
・見出しは太字、本文はレギュラー」
一度明確なスタイルガイドを設定したら、以降の図解生成時に「前回と同じデザインスタイルで」と指示することで、資料全体の一貫性を保てます。
図形や文字の重複をなるべく無くす方法
図解内の要素が重複していると、視認性が低下し、プロフェッショナルさに欠ける印象を与えます。ある程度はプロンプトの工夫により防ぐことは可能です。
図解生成時のプロンプトで、重複を避けるための指示を含めることが効果的です。プロンプト例は下記の通りです。
プロンプト例:
図解はシンプルで読みやすく作成し、以下の点に注意してください。
・テキスト同士が重ならないよう十分な余白を確保
・図形は必要最小限にとどめ、情報の重複を避ける
・レイアウトは左から右、上から下への自然な流れを意識
・重要度の低い情報は省略または簡略化
ただし、100%重複を避けることは難しいので、その場合はパワーポイントに貼り付けた後に調整するのが良いです。
生成AI(Claude)で作る高度なパワポ資料の例
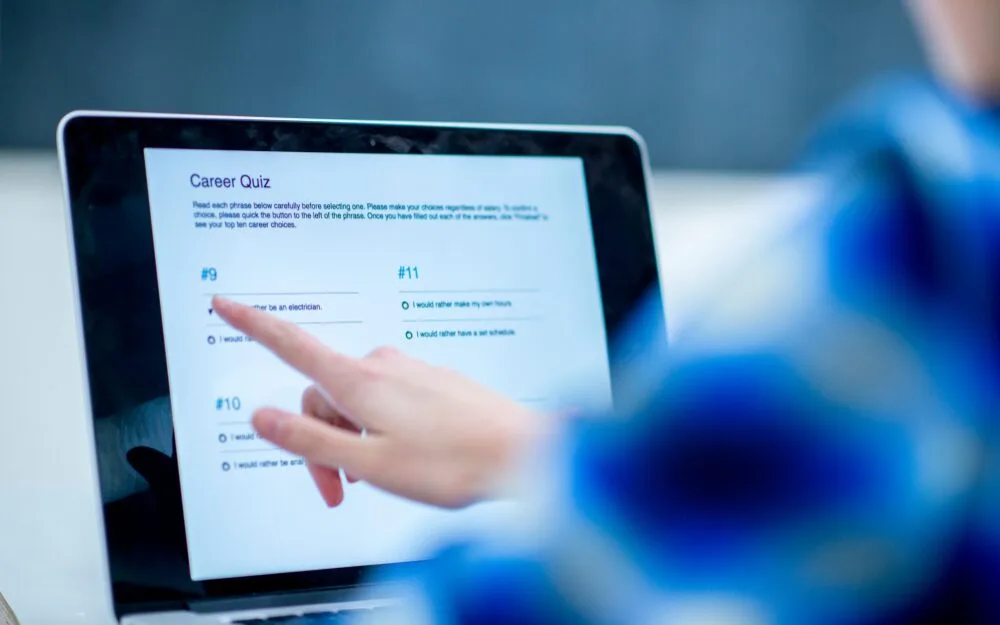
ここまで解説してきた方法とテクニックを駆使すれば、Claudeを活用して専門性の高い、実務で十分に通用するパワーポイント資料を作成することが可能です。ここでは、実際のビジネスシーンで使える高度な提案資料の具体例を紹介します。
Webマーケティング戦略の提案書
Webマーケティング戦略の提案書は、データ分析と視覚的な表現が重要な資料です。Claudeを活用することで、以下のような内容を含む約16枚のプロフェッショナルな提案書を効率的に作成できます。
スライド構成の例
・表紙:企業名、提案タイトル、日付
・エグゼクティブサマリー:提案の全体像を簡潔に
・背景と目的:クライアントの課題と提案の目的
・市場分析:業界動向とターゲット市場の現状(円グラフや棒グラフを活用)
・競合分析:主要競合との比較(四象限マトリクスでの位置づけ図解)
・ペルソナ設定:典型的な顧客像(イラストと属性情報)
・カスタマージャーニー:顧客行動の流れ(段階的なフロー図)
・KPI設定:達成すべき指標(表形式と目標値のグラフ)
・施策詳細:具体的な施策(タイムライン図解)
・予算計画:投資対効果(費用対効果を示す折れ線グラフ)
・実施スケジュール:ガントチャート形式のタイムライン
・期待される成果:数値目標と達成後のイメージ
特に効果的なのは、カスタマージャーニーやペルソナ設定など、通常なら作成に時間がかかる図解を含むスライドです。Claudeは複雑な概念も視覚的に表現でき、SVG形式での出力により、必要に応じて細部を調整することが可能です。
下記はClaudeで作成したサンプルの提案書になります。
営業支援の提案資料
営業支援サービスの提案資料も、Claudeを活用して効率的に作成できる好例です。こうした資料では、サービスの価値と費用対効果を明確に伝えることが重要です。
スライド構成の例
・表紙:サービス名と訴求ポイント
・市場課題:企業が抱える営業の課題(問題点を視覚化した図解)
・サービス概要:提供するサービスの全体像(ピラミッド型の図解)
・サービスの特徴:競合との差別化ポイント(比較表と特徴を示すアイコン)
・成功事例:過去の実績と結果(ビフォーアフターのグラフ)
・導入プロセス:契約から実施までの流れ(ステップ図解)
・料金体系:コストパフォーマンス(価格表とROI計算式)
・FAQ:よくある質問と回答
図解では特に「導入プロセス」や「成功事例のビフォーアフター」を視覚的に表現することで、サービスの価値をより説得力を持って伝えることができます。
下記はClaudeで作成したサンプルの提案書になります。
まとめ:生成AI(Claude)を活用してパワポ資料の作成を劇的に効率化しよう
本記事では、生成AI(Claude)を活用したパワーポイント資料作成の方法を詳しく解説してきました。従来のパワーポイント作成と比較して圧倒的な時間短縮が可能であり、SVG形式を活用した編集可能な高品質図解の作成により、プロフェッショナルな資料を誰でも簡単に作成できます。
今後、AIとの共創による資料作成はますます一般的になっていくでしょう。生成AIを単なる時間節約ツールとしてだけでなく、自分のアイデアをより効果的に表現するためのパートナーとして活用することで、プレゼンテーションの質と効率を同時に高めることが可能です。ぜひ本記事で紹介したテクニックを試してみて、あなたのプレゼン資料作成を劇的に効率化してください。
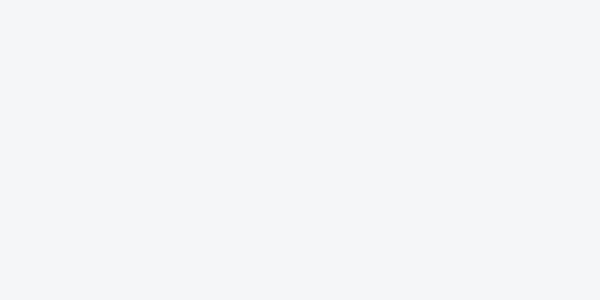
【生成AI活用でお困りではないですか?】
株式会社アドカルは主に生成AIを活用したマーケティングDXや業務効率化に強みを持った企業です。
貴社のパートナーとして、少数精鋭で担当させていただくので、
「生成AIを業務に活用したい」
「業務効率を改善したい」
「自社の業務に生成AIを取り入れたい」
とお悩みの方は、ぜひ弊社にご相談ください。
貴社のご相談内容に合わせて、最適なご提案をさせていただきます。
サービスの詳細は下記からご確認ください。無料相談も可能です。