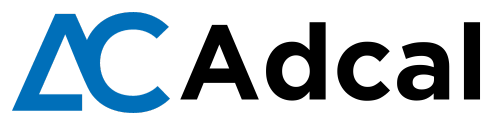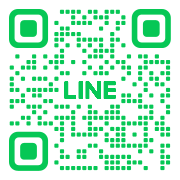【PC・スマホ別】ChatGPT音声会話の使い方と設定・活用ガイド
この記事でわかること
- ChatGPTの音声会話機能とは?
- ChatGptのスマートフォンアプリ・PCでの設定方法と使い方
- ChatGpt音声会話機能の活用シーンとメリット
「ChatGPTって、声でも会話できるの?」と気になっている方へ。
実はスマホでもPCでも、設定さえ済ませればChatGPTと音声での対話が可能です。
本記事では、音声会話機能の基本からデバイス別の設定方法、英会話や議事録への活用法、さらには音声認識の不具合対応までを一挙に解説。
ハンズフリーでChatGPTをもっと便利に使いこなしたい方は、ぜひ参考にしてください。
目次
ChatGPT音声会話機能とは?知っておくべき基本情報
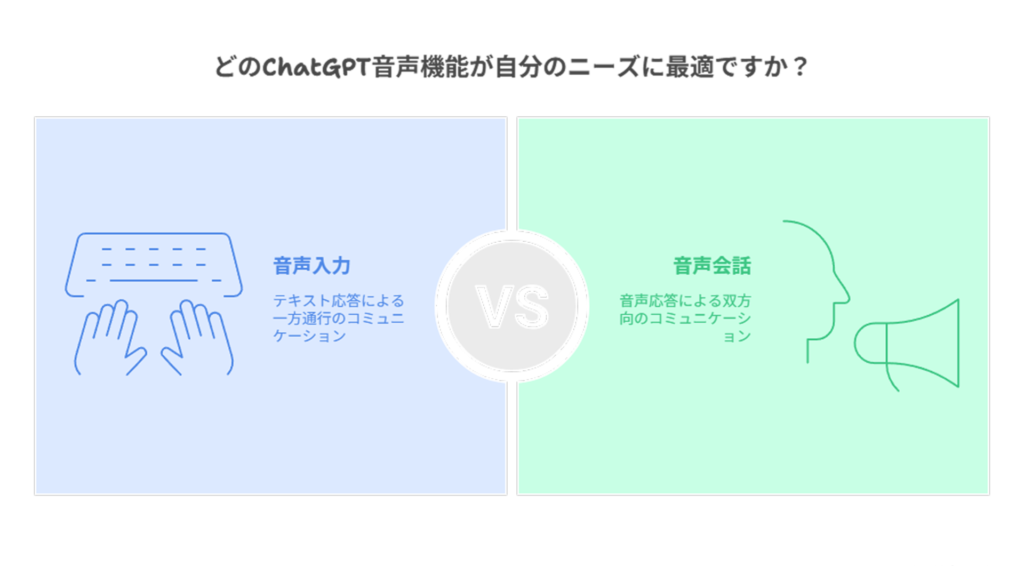
ChatGPT音声会話機能とは、OpenAIが提供するAIアシスタントを声で操作し、自然な会話ができる機能です。
以前はChatGPT Plusの有料会員限定でしたが、現在は無料ユーザーも利用できるようになりました。
音声入力と音声会話の違いを理解しよう
ChatGPTの音声機能には「音声入力」と「音声会話」の2種類があります。
「音声入力」はユーザーが音声で質問や指示を行いますが、ChatGPTの応答はテキストで表示される一方通行の方式です。
キーボード入力の代わりに声で入力できるため、手が塞がっている時や入力が面倒な場合に便利です。
対して「音声会話」は、ユーザーの音声入力に対してChatGPTも音声で応答する双方向のコミュニケーション方式です。
まるで人と会話しているような自然な対話体験ができ、ハンズフリーで操作したい場合や英会話の練習をしたい場合に特に役立ちます。
状況に応じて使い分けることで、より効率的にChatGPTを活用することができます。
対応デバイスと必要な環境
ChatGPTの音声会話機能は、主に以下のデバイスと環境で利用できます。
スマートフォンでは、iPhoneとAndroid両方の公式アプリで音声機能が標準搭載されていて、シンプルな操作で利用可能です。
一方、PCではWebブラウザ版のChatGPTに標準では音声機能が搭載されていないため、Google Chrome拡張機能をインストールする必要があります。
どのデバイスで利用する場合も、安定したインターネット接続と適切なマイク機能が必須条件となります。
特に音声会話を快適に行うには、雑音の少ない環境と明瞭な音声入力が重要です。
また、音声会話機能を使用する場合はスピーカーも必要となりますが、公共の場ではイヤホンやヘッドホンの使用をおすすめします。
ChatGPT音声会話で実現できること
ChatGPTの音声会話機能を活用することで、通常のテキスト入力では難しかった様々なことが実現できます。
例えば、語学学習の分野では、リアルタイムで英会話の練習ができ、発音やイントネーションについてのフィードバックも受けられます。
自然な会話の流れの中で学べるため、教材を使った学習よりも実践的なスキルが身につきます。
ビジネスシーンでは、会議の議事録作成や情報のリサーチをハンズフリーで行えるため、作業効率が大幅に向上します。
例えば、メールを書きながらChatGPTに別の情報を調べてもらったり、料理をしながらレシピの次の手順を確認したりといったマルチタスクが可能になります。
また、視覚障害のある方や文字入力が困難な方にとっては、AIとの対話がより身近になり、情報へのアクセシビリティが向上します。
技術の発展に伴い、今後はさらに自然で高度な対話が可能になり、日常生活やビジネスにおける様々なシーンで活用の幅が広がっていくことが期待されています。
PCでChatGPT音声会話を設定する方法
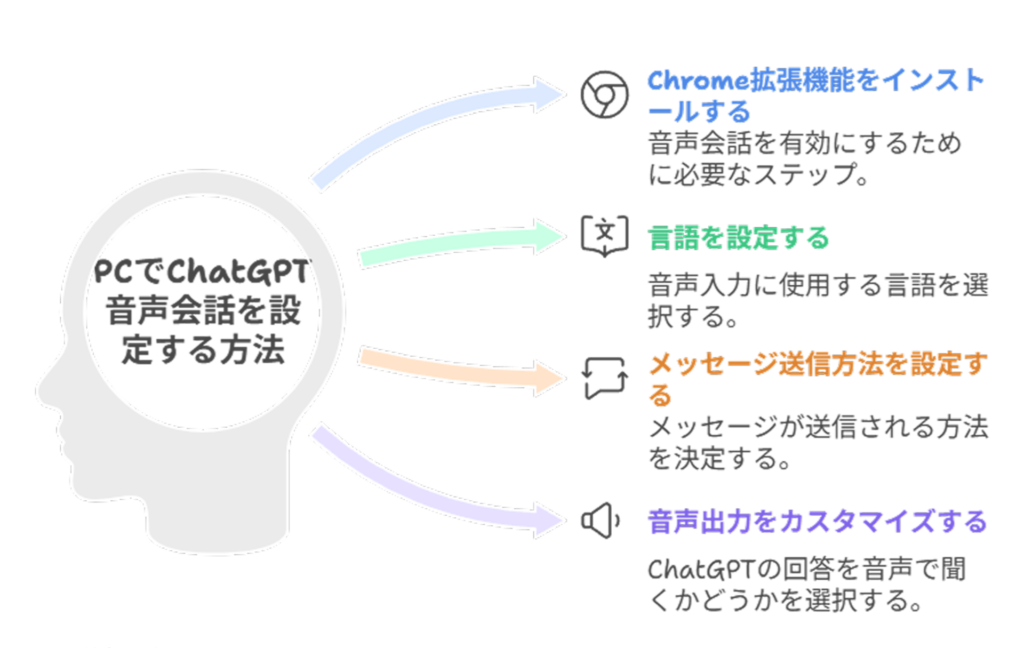
この章では、PCでChatGPT音声会話を利用するための詳しい設定手順を説明します。
必要なChrome拡張機能のインストール手順
PCでChatGPTと音声会話するには、「ChatGPTの音声コントロール」というChrome拡張機能が必要です。
インストール手順は次のとおりです。
まず、Google Chromeブラウザを起動し、Chromeウェブストア(chrome.google.com/webstore)の「ChatGPTの音声コントロールページ」にアクセスします。「Chromeに追加」ボタンをクリックします。
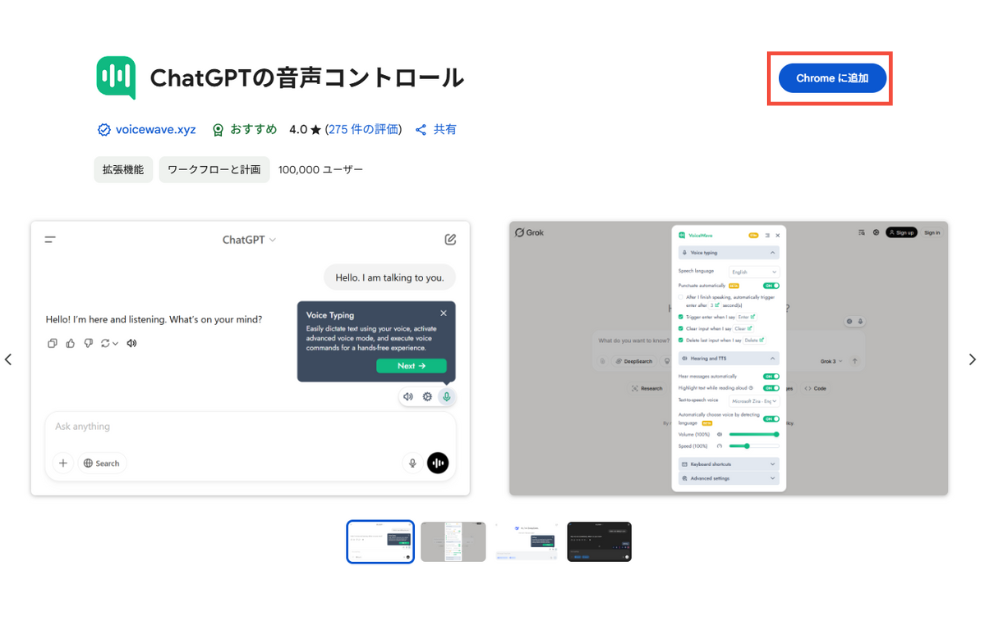
するとポップアップが表示されるので、拡張機能のアクセス許可を確認し、「拡張機能を追加」ボタンをクリックします。
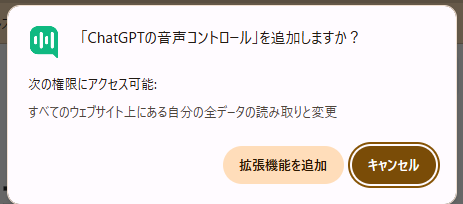
インストールが完了すると、ブラウザ右上の拡張機能アイコンに表示されるので確認してください。
インストール後、ChatGPTのウェブサイト(chat.openai.com)にアクセスすると、下記の画面が表示されます。
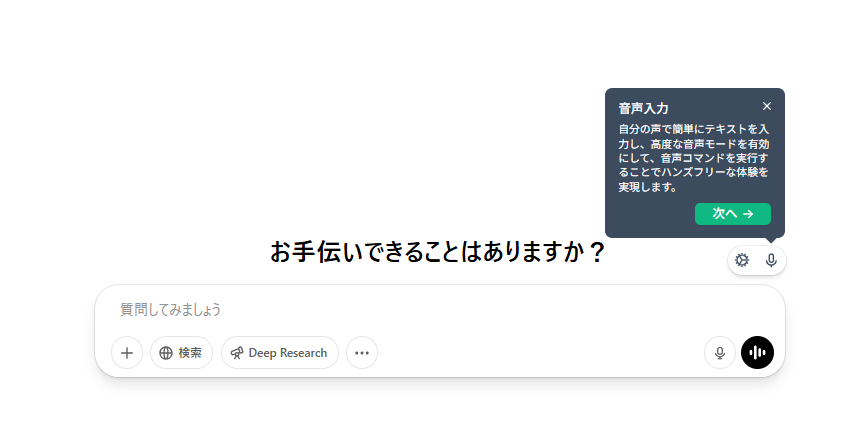
音声会話機能の詳細設定方法
拡張機能をインストールしてChatGPTにアクセスした後、詳細設定を行います。「設定」ボタンを押してください。
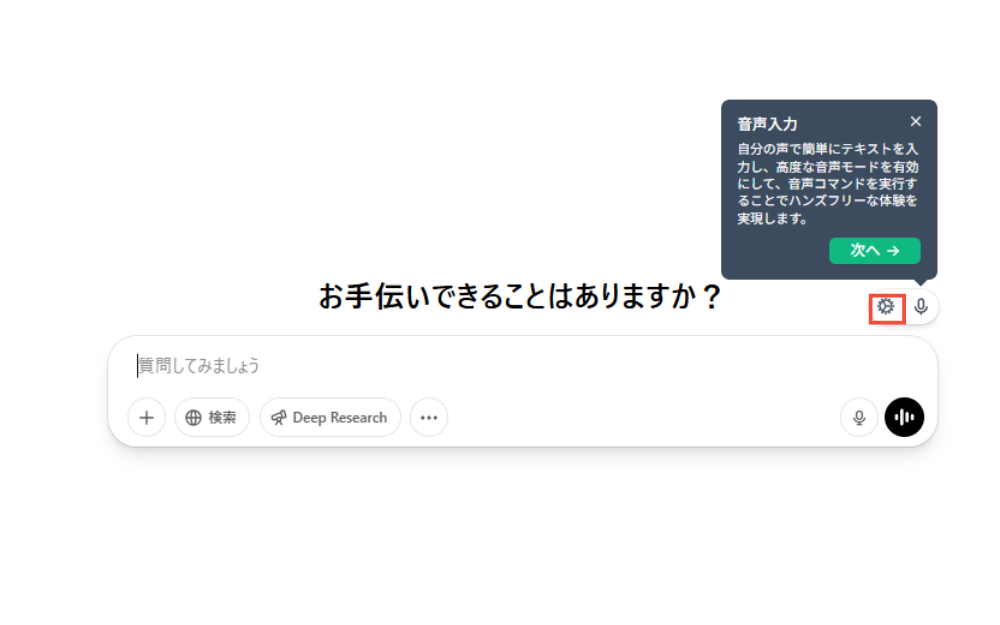
すると、下記の画面が表示されます。この画面で主に設定すべき項目は2つあります。
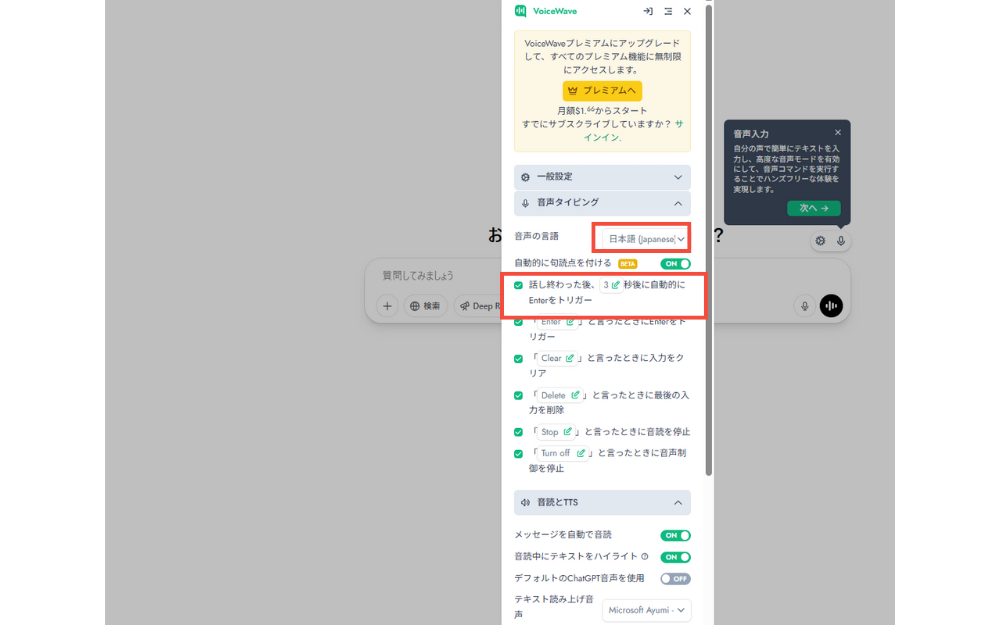
1つ目は「音声の言語」で、ここでは音声入力に使用する言語を選択します。
日本語で話す場合は「日本語」を選択してください。
2つ目は「話終わった後~」のチェックボックスにチェックを入れます。
設定が完了したら、ポップアップ右上の×ボタンを押して設定画面を閉じます。
これで、ChatGPTのメッセージ入力欄の横に、マイク(音声入力)、スピーカー(音声出力)、歯車(設定)のアイコンが表示されるようになります。
マイクアイコンをクリックするか、スペースキーを押すと音声入力モードがオンになり、赤くハイライトされます。
この状態で話すと、音声がテキストに変換されてChatGPTに送信されます。
入力言語と音声設定のカスタマイズ
音声会話機能をより使いやすくするために、いくつかの設定をカスタマイズできます。
音声認識の精度を高めるには、クリアな発声と適切な環境が重要です。
静かな場所で、マイクに向かってはっきりと話すことで認識率が向上します。
また、一部の拡張機能では音声出力の設定も可能で、ChatGPTの回答を音声で聞くことができます。
この場合、スピーカーアイコンをオンにすると、ChatGPTの回答が音声で読み上げられます。
音声出力機能を使用する際の注意点として、ChatGPTの音声出力をマイクが拾ってしまうと、無限ループになる可能性があります。
これを防ぐためには、ヘッドフォンを使用するか、回答を聞いている間はマイク機能をオフにすることをおすすめします。
設定に関して変更したい項目がある場合は、いつでも歯車アイコンをクリックして設定画面を開き、調整することができます。
スマホでChatGPT音声会話を設定する方法
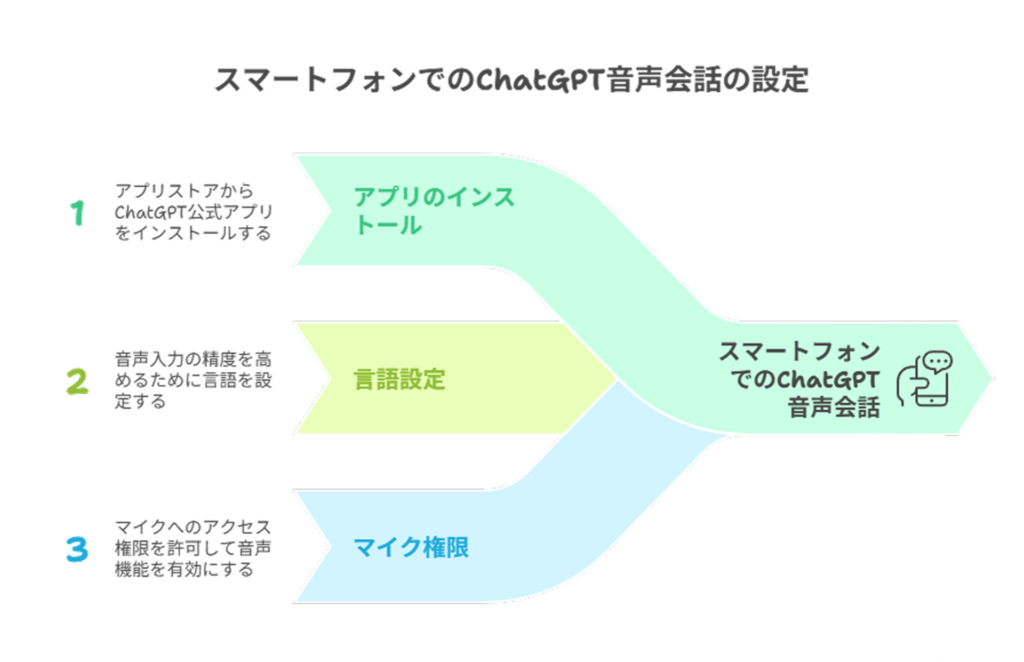
スマートフォンでのChatGPT音声会話は、PC版と異なり公式アプリに標準搭載されているため簡単に利用できます。
外出先でもハンズフリーでAIと対話できるため、移動中や作業中でも便利に活用できます。
公式アプリのインストールと初期設定
チャット画面では、画面下部に通常のテキスト入力欄があり、その横にマイクアイコン(音声入力用)と黒のアイコン(音声会話用)が表示されています。
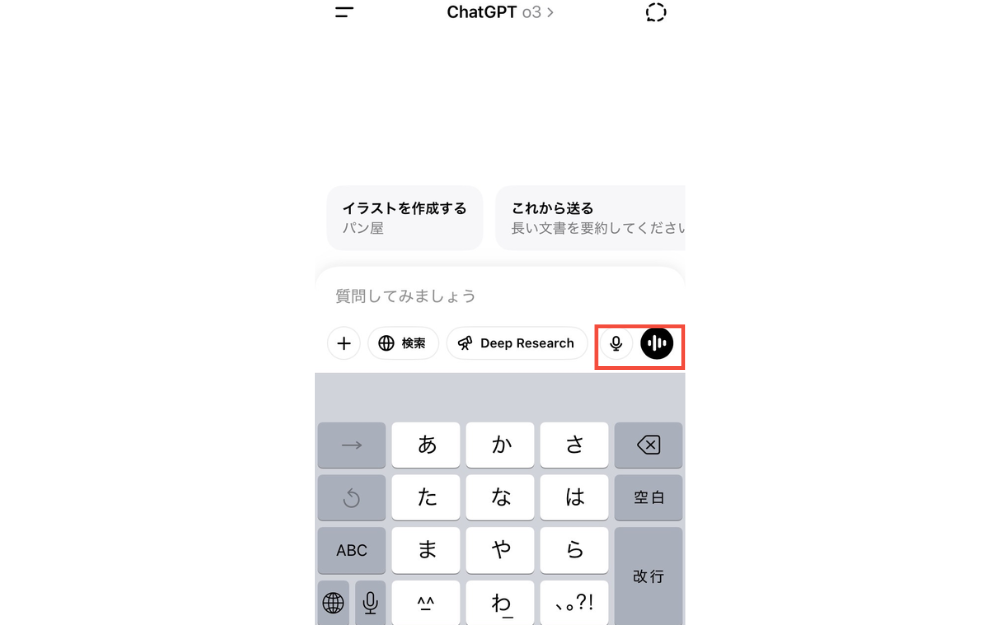
これらのアイコンをタップすることで、音声機能を利用できるようになります。
音声入力や会話のための言語設定方法
音声入力の精度を高めるためには、適切な言語設定が重要です。
言語設定を変更するには、アプリの左上にある二本線(ハンバーガーメニュー)をタップし、表示されるサイドメニューの最下部にあるユーザー名やアイコンをタップします。
これにより設定画面が開きます。
設定画面内の「スピーチ」セクションから「主な言語」を選択すると、言語設定画面が表示されます。
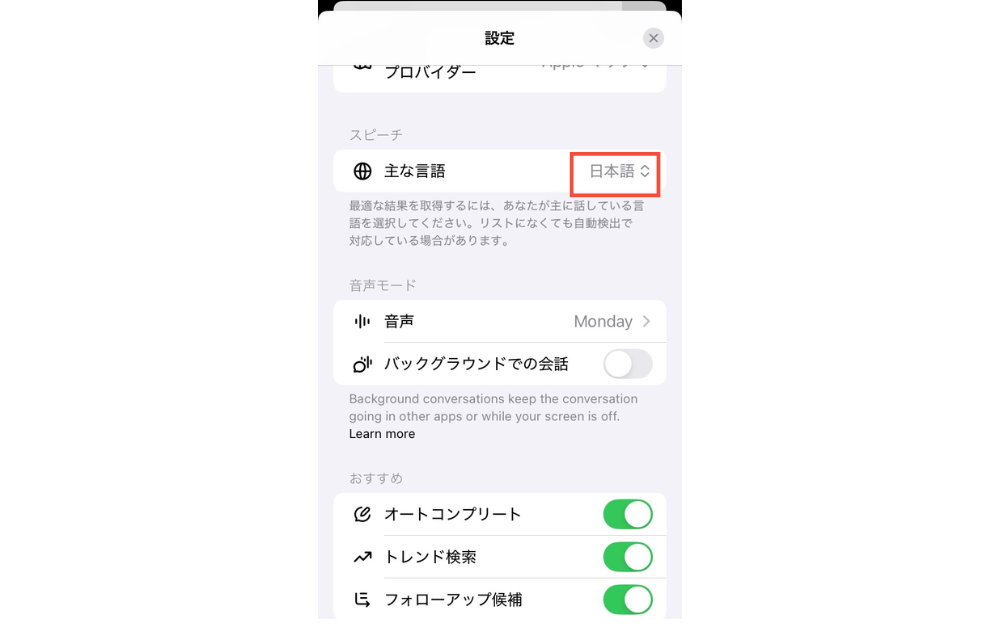
利用したい言語を選択しましょう。
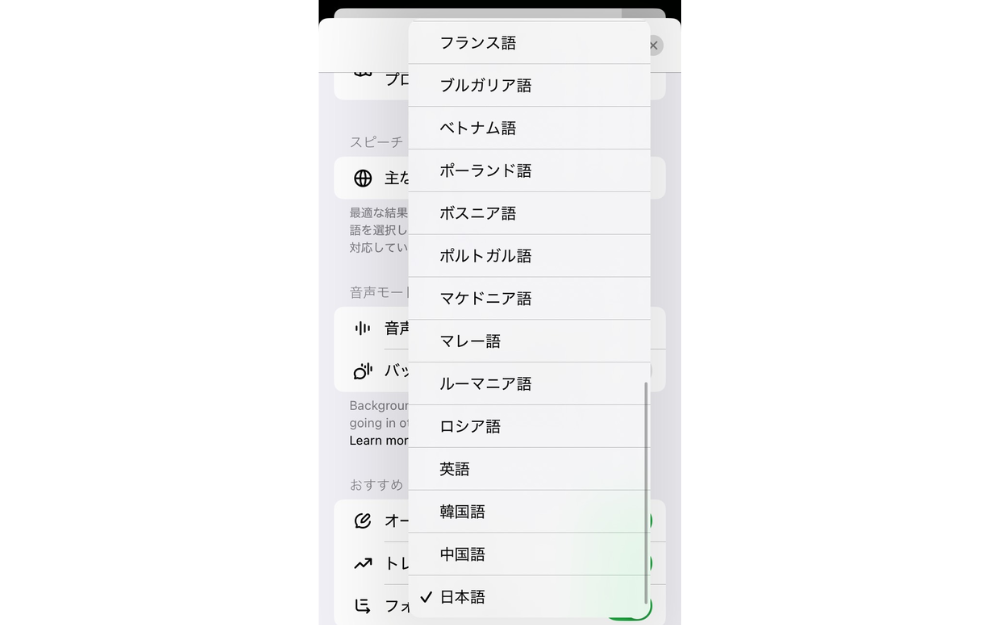
自動検出を選択すると、話している言語を自動的に検出してくれる便利な機能ですが、時に認識精度が下がったり、意図しない言語として認識されたりすることがあります。
そのため、特定の用途に合わせて言語を固定するのがおすすめです。
例えば、英会話の練習をしたい場合は英語に設定し、日常的な使用では日本語に設定するといった使い分けができます。
設定はいつでも変更可能なので、用途に応じて切り替えましょう。
マイク権限とプライバシー設定の確認
音声機能を利用するためには、アプリにマイクへのアクセス権限を許可する必要があります。
iOSデバイスでは、「設定」アプリを開き、下部にあるアプリ一覧からChatGPTを探し、「マイク」の項目をオンにします。
Androidデバイスの場合は、「設定」→「アプリ」または「アプリと通知」→「ChatGPT」→「権限」→「マイク」と進み、「許可」に設定します。
マイクが正常に認識されない場合のトラブルシューティングとしては、アプリの再起動やデバイスの再起動を試してみてください。
それでも解決しない場合は、アプリが最新版であることを確認し、マイク権限の設定を一度オフにしてから再度オンにすることで改善する場合があります。
プライバシーに関しては、ChatGPTの音声データはOpenAIのプライバシーポリシーに基づいて処理されます。
一部のデバイスでは、システム設定から音声データの収集を制限する選択肢がある場合もありますので、プライバシーを重視される方は、デバイスの設定も合わせて確認されることをおすすめします。
これらの設定を適切に行うことで、スマートフォンでのChatGPT音声会話機能を快適に利用できるようになります。
ChatGPT音声会話の使い方完全ガイド
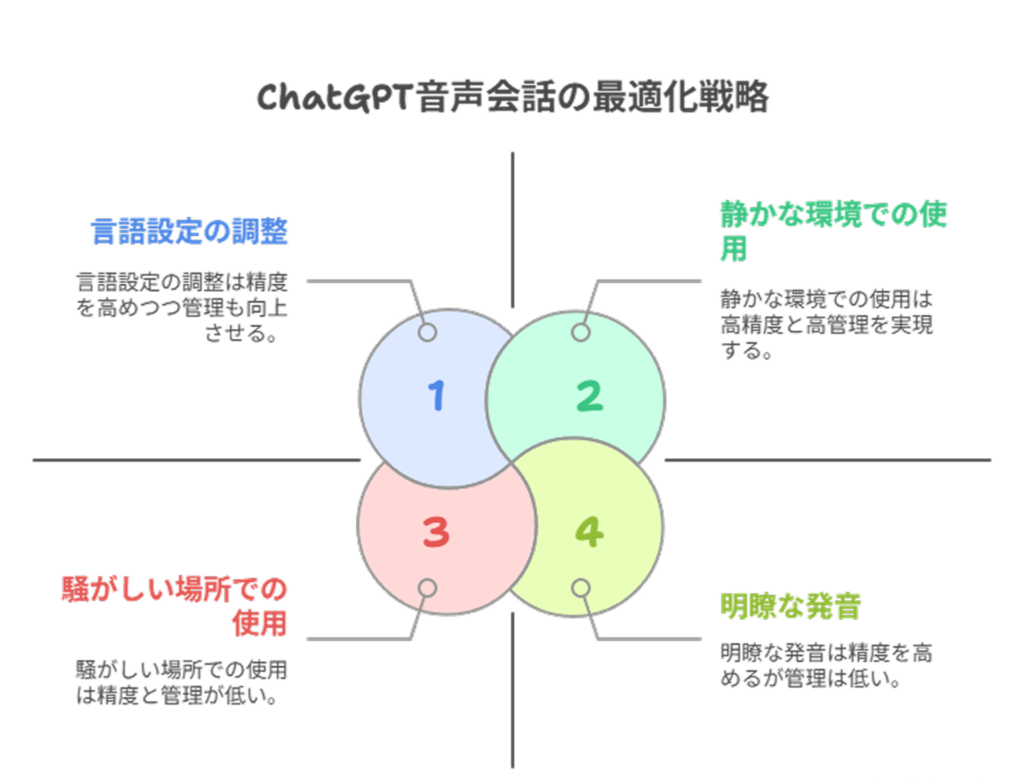
ChatGPTの音声会話機能を設定できたら、実際に使いこなしていきましょう。
このセクションでは、PC版とスマートフォン版それぞれの基本的な操作方法から、音声認識の精度を高めるコツ、会話履歴の管理方法まで、音声会話を快適に利用するための完全ガイドをご紹介します。
PC版での音声入力と会話の開始方法
音声会話モードを有効にするには、マイクアイコンの隣にある黒いアイコンをクリックしてオンにします。
これによりChatGPTの応答が音声で読み上げられるようになります。
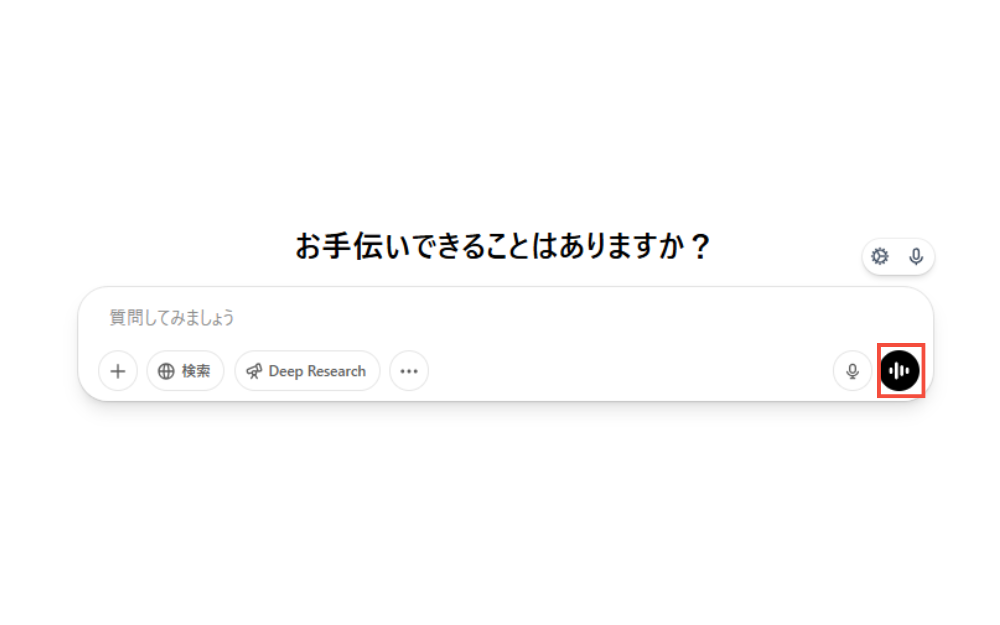
すると下記のような画面がでてきます。右上の設定ボタンを押します。
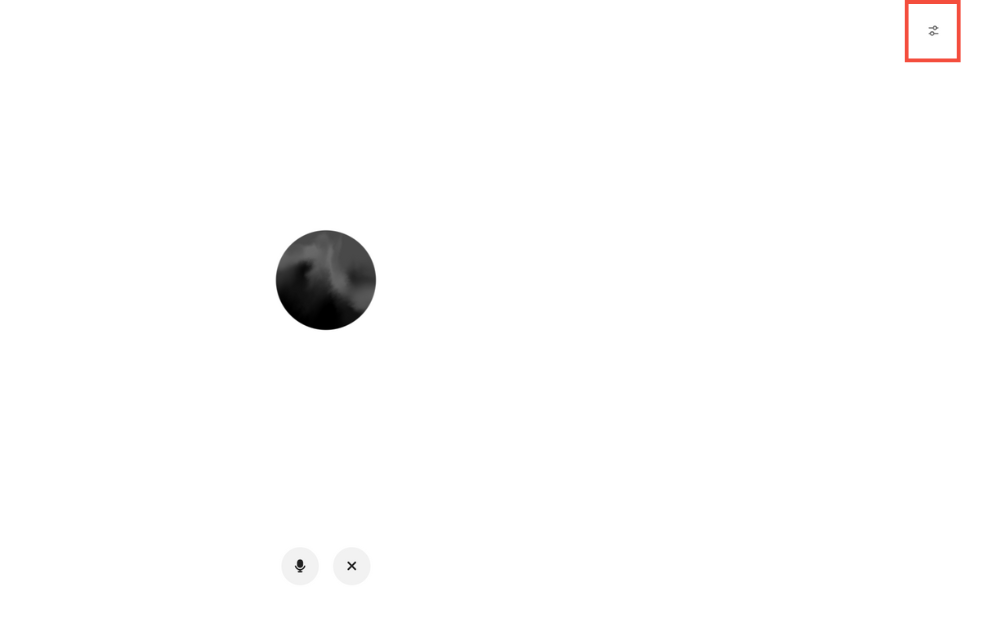
様々な音声モードを選択することが可能です。気分や用途に合わせて選択しましょう。
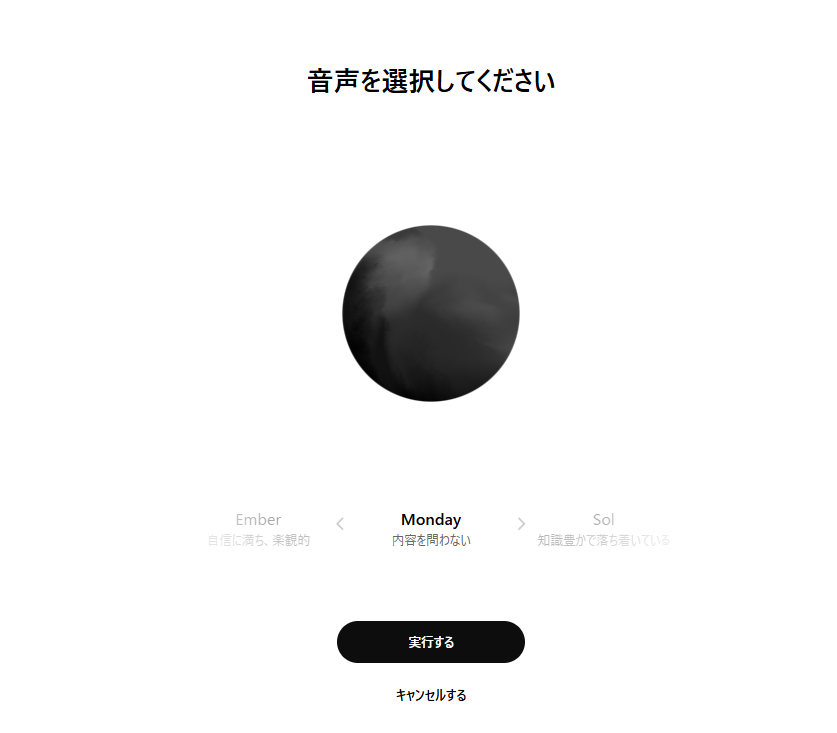
音声モードは下記の種類があります。
Arbor – 気楽で多才
Breeze – 活発で真面目
Cove – 落ち着きがあり、率直
Ember – 自信に満ち、楽観的
Juniper – オープンで明るい
Maple – 陽気で率直
Monday – 内容を問わない
Sol – サバサバしていてリラックスしている
Spruce – 穏やかで肯定的
Vale – 明るく好奇心旺盛
Mondayについては『ChatGPTの新AIボイス「Monday」とは?特徴と活用法を解説』で詳しく解説しております。
会話中に一時停止したい場合は、×ボタンを押してオフにします。
会話を再開するには、再度音声会話用のアイコンをクリックします。
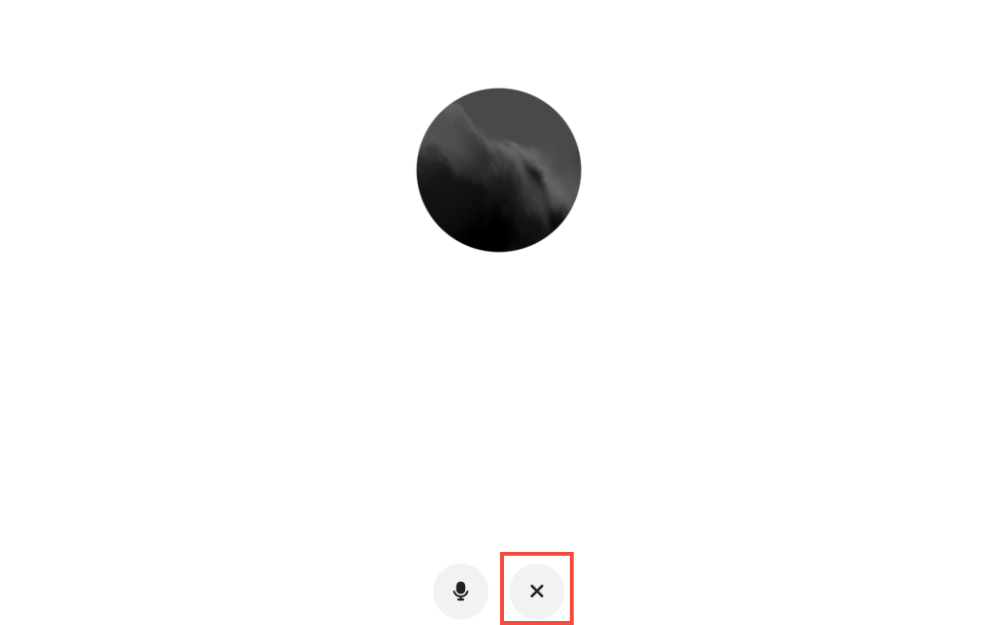
スマートフォン版での音声入力と会話の方法
音声会話モードを使用するには、マイクアイコンの隣にある黒いアイコンをタップします。
下記のような画面が表示されたら、そのまま話すことができます。
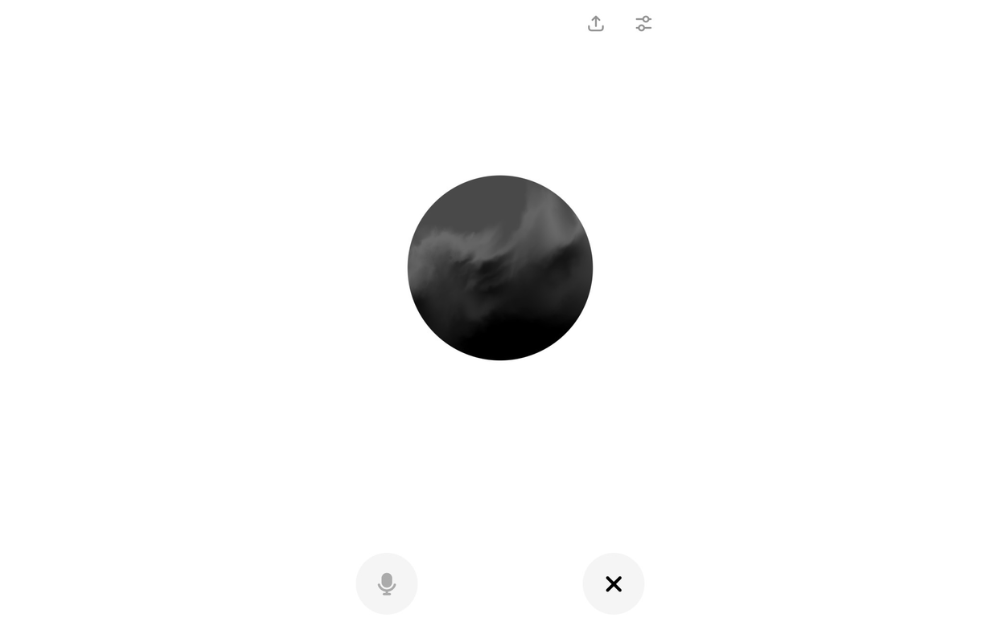
話し終わると自動的にChatGPTが音声で応答します。
このモードでは双方向の会話が可能で、質問と回答が音声で行われるため、まるで実際の会話をしているような体験ができます。
スマートフォンならではの利点として、移動中や外出先でもハンズフリーでAIアシスタントと対話できることが挙げられます。
音声認識の精度を高めるテクニック
ChatGPTの音声認識精度を高めるには、いくつかのテクニックが有効です。
まず環境面では、できるだけ静かな場所で使用し、周囲の騒音を最小限に抑えることが重要です。
マイクは口元から15〜30cm程度の適切な距離を保ち、クリアな音声が拾えるようにしましょう。
話し方も重要なポイントです。
はっきりと明瞭に発音し、適度なスピード(速すぎず遅すぎず)で話すことで認識率が向上します。
特に専門用語や固有名詞、数字などは特に丁寧に発音するようにしましょう。
また、文と文の間に適度な間を置くと、システムが文の区切りを正確に認識できます。
認識ミスが起きた場合は、「すみません、言い直します」と言ってから再度話すと良いでしょう。
また、使用している言語に合わせて言語設定を適切に変更することも重要です。
日本語で話す場合は言語設定を「Japanese」に、英語で話す場合は「English」に設定することで認識精度が向上します。
これらのテクニックを組み合わせることで、ストレスなく快適な音声会話を楽しむことができます。
会話履歴の保存と管理方法
ChatGPTでの音声会話も、通常のテキスト会話と同様に履歴として保存されます。
ただし、音声そのものは保存されず、テキストに変換された内容のみが記録される点に注意してください。
PC版では左側のサイドバーから、スマートフォン版ではホーム画面の会話一覧から過去の会話を選択して閲覧できます。
会話履歴の管理を効率的に行うには、会話にわかりやすいタイトルをつけることがおすすめです。
PC版では会話上部の「New chat」などの表示をクリックして任意のタイトルに変更でき、スマートフォン版でも同様の操作が可能です。
不要になった会話は、PC版では会話を選択して削除アイコンをクリック、スマートフォン版では左にスワイプすることで削除できます。
重要な会話内容を保存したい場合は、PC版ではテキストをコピー&ペーストしてドキュメントに保存できます。
スマートフォン版では共有ボタンから他のアプリに送信することも可能です。
プライバシー保護の観点からは、不要になった会話は定期的に削除し、共有デバイスを使用している場合はセッション終了時にログアウトすることをおすすめします。
ChatGPT音声会話の実践的な活用例
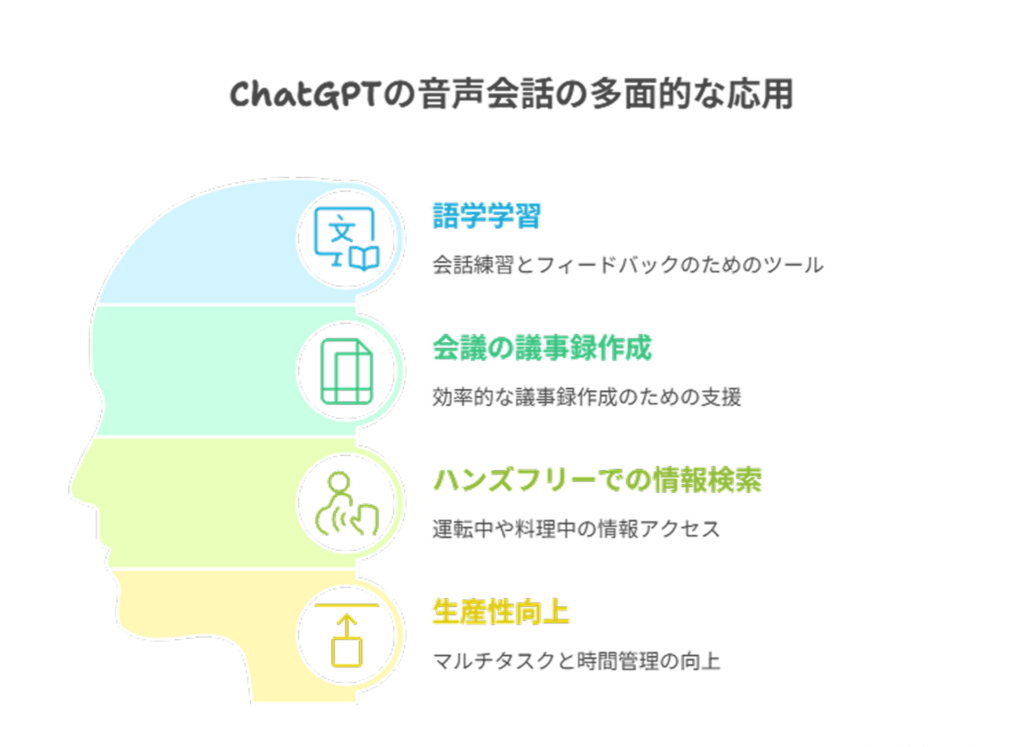
ChatGPTの音声会話機能は、単なる会話ツールにとどまらず、様々な場面で実用的に活用できます。
ハンズフリーでの操作や自然な対話体験を活かし、業務効率化から学習支援まで、日常生活やビジネスシーンを豊かにする方法をご紹介します。
語学学習と英会話練習への活用法
ChatGPTの音声会話機能は、語学学習、特に英会話練習に最適なツールです。
24時間いつでも会話相手として利用できるため、スケジュールに縛られず自分のペースで学習を進められます。
また、間違いを指摘されることへの恐れや緊張感なく、リラックスした状態で会話練習ができる点も大きなメリットです。
効果的な活用法としては、レストランでの注文やホテルでのチェックインなど、特定のシチュエーションを設定して会話練習するのがおすすめです。
例えば「あなたはレストランのウェイターです。私が注文する練習をしたいので、接客してください」といったプロンプトで状況を設定できます。
また、「私の発音や文法に問題があれば指摘してください」と伝えることで、具体的なフィードバックも得られます。
定期的に練習することで、リスニング力とスピーキング力を同時に向上させることができるでしょう。
会議の議事録作成に役立てる方法
ChatGPTの音声会話機能は、会議の議事録作成にも大いに役立ちます。
従来、議事録作成には多大な時間と労力を要していましたが、音声会話機能を活用することで効率化できます。
会議中または会議直後に重要なポイントを音声で伝えることで、ChatGPTが整理された形式で議事録を作成してくれます。
実践手順としては、まず会議の基本情報(参加者、議題など)を伝え、次に主要な議論内容や決定事項を音声で説明します。
例えば「今日のマーケティング会議の内容をまとめています。参加者は5名で、主な議題はQ2キャンペーンの戦略立案でした」といった導入から始めるとよいでしょう。
ChatGPTは情報を整理し、構造化された議事録を作成します。
必要に応じて追加質問に答えることで、より精度の高い議事録を完成させることができます。
ただし、機密情報を含む会議では使用に注意が必要です。
ハンズフリーでの情報検索と調査
ChatGPTの音声会話機能は、手が塞がっている状況での情報検索や調査に非常に便利です。
運転中、料理中、トレーニング中など、スマートフォンやパソコンを直接操作できない場面でも、音声だけで必要な情報を得ることができます。
例えば料理中には、「次の工程を教えて」「この材料の代用品は何がある?」といった質問ができます。
運転中には「目的地までの渋滞情報は?」「近くのガソリンスタンドは?」など、安全にハンズフリーで情報を得られます。
効果的な検索のコツは、具体的かつ簡潔な質問を心がけること。
一般的な検索エンジンのようにキーワードだけでなく、自然な質問文で尋ねるとより適切な回答が得られます。
情報が不十分な場合は追加質問で掘り下げ、重要な内容は復唱してもらうことで確実に情報を得られます。
マルチタスク作業での生産性向上テクニック
ChatGPTの音声会話機能を活用することで、複数の作業を同時に進めるマルチタスクの効率が大幅に向上します。
例えば、資料を閲覧しながら音声でメールの文面を作成したり、データ入力をしながら次の会議の準備を音声で指示したりすることが可能です。
具体的な活用法としては、作業中のリマインダーやタイマーとして利用する方法があります。
「30分後にミーティングの準備を知らせて」といった指示をしておけば、タイミングよく通知してくれます。
また、ToDo管理も音声で行えます。
「今週の優先タスクをリスト化して」と指示すれば、作業の整理ができます。
生産性向上のポイントは、AIへの指示を具体的かつ明確にすることです。
曖昧な指示では期待通りの結果を得られません。
また、複雑な作業は小さなステップに分割して指示するとスムーズです。
これらのテクニックを活用することで、限られた時間内により多くのタスクをこなし、業務効率を飛躍的に高めることができます。
ChatGPT音声会話で起きるトラブルと解決策
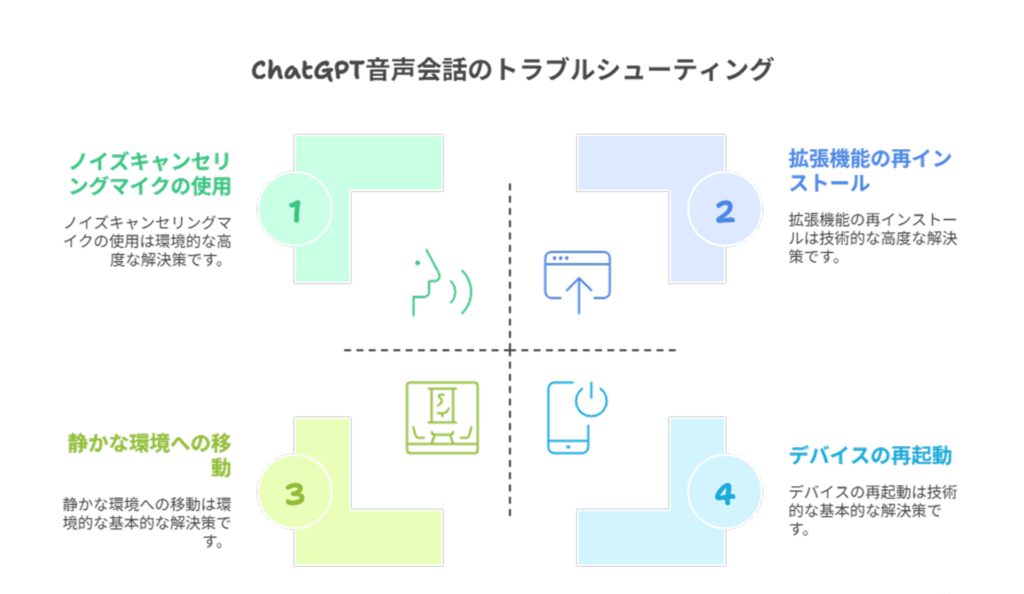
ChatGPTの音声会話機能は非常に便利ですが、使用中にさまざまなトラブルが発生することがあります。
このセクションでは、よくある問題とその解決策を紹介し、スムーズな音声会話体験をサポートします。
音声認識の問題と対処法
音声認識がうまくいかないのは、ChatGPT音声会話で最も一般的な問題です。
まず考えられるのが環境のノイズです。
背景の騒音が音声認識を妨げている場合は、より静かな環境に移動するか、ノイズキャンセリング機能付きのマイクを使用してみましょう。
また、マイクを口元に近づけることで認識精度が向上することもあります。
発声の仕方も重要なポイントです。
早口や不明瞭な発音は誤認識の原因となります。
ゆっくりと明瞭に話し、文の区切りを意識することで認識精度が高まります。
特に長い文章を入力する場合は、論理的な単位で区切って話すことをおすすめします。
専門用語や固有名詞が正しく認識されない場合は、いくつかの対策があります。
重要な専門用語は一文字ずつはっきりと発音する「スペルアウト」が効果的です。
また、認識されにくい用語は一般的な表現に言い換えたり、重要な用語は繰り返し使用したりすることで認識精度を向上させることができます。
応答言語と音質に関するトラブルシューティング
ChatGPTが意図しない言語で応答する場合があります。
この問題を解決するには、会話の冒頭で「日本語で答えてください」などと明示的に指定するか、言語設定を再確認してください。
また、一つの会話内では一貫した言語を使用し、言語を切り替えたい場合は新しいチャットを開始するのがベストです。
音質に関する問題も頻繁に発生します。
音声が小さすぎる場合はデバイスの音量設定を確認し、必要に応じてヘッドフォンを使用してみてください。
逆に音量が大きすぎる場合は、デバイスやアプリ内の音量設定を調整します。
音声が不明瞭だったり途切れたりする場合は、ネットワーク接続の状態を確認し、より安定した環境での使用を心がけましょう。
また、言語モデルの制約も知っておくと役立ちます。
現状ではChatGPTは英語が最も自然で流暢であり、他の言語は改善途上です。
日本語での会話も可能ですが、短めの文章で対話すると良い結果が得られます。
デバイス別の一般的な不具合と解決方法
PC版(Chrome拡張機能)では、拡張機能が正常に動作しないことがあります。
この場合、拡張機能の再インストールやChromeの更新、競合する拡張機能の無効化を試してみてください。
音声入力/出力アイコンが表示されない場合は、ページの再読み込みやChatGPTサイトへの再アクセスが効果的です。
スマートフォン版では、アプリのクラッシュがよく発生します。
最新版へのアップデート、端末の再起動、キャッシュのクリアが解決策となります。
また、音声機能使用時にバッテリー消費が激しい場合は、不要な時は音声機能をオフにし、バックグラウンドで動作している他のアプリを終了してください。
どのデバイスでも共通する解決策として、デバイスの再起動、OSやアプリの最新版への更新、キャッシュのクリア、安定したインターネット接続の確保が挙げられます。
これらの基本的な対処法で多くのトラブルが解消されることを覚えておくと便利です。
まとめ:ChatGPT音声会話をもっと便利に使いこなすためのまとめ

ChatGPTの音声会話機能は、テキスト入力の枠を超えた新たなAIとのコミュニケーション手段として、私たちの生活やビジネスに大きな可能性をもたらしています。
本記事では、PC版とスマートフォン版それぞれの設定方法から、実践的な活用例、トラブルシューティングまで幅広く解説しました。
音声入力と音声会話の違いを理解し、適切な環境で使用することで、語学学習や議事録作成、ハンズフリーでの情報検索など、様々なシーンで効率的に活用できます。
音声認識の精度を高めるコツを実践し、発生するトラブルにも適切に対処することで、より快適な体験が可能です。
音声AI技術は日々進化しており、今後さらに自然で円滑なコミュニケーションが実現していくでしょう。
ぜひ今日から簡単なことから試してみて、徐々に活用範囲を広げていってください。
ChatGPTとの音声会話が、あなたの日常をより豊かで効率的なものに変えてくれることを願っています。
【生成AI活用でお困りではないですか?】
株式会社アドカルは主に生成AIを活用したマーケティングDXや業務効率化に強みを持った企業です。
貴社のパートナーとして、少数精鋭で担当させていただくので、
「生成AIを業務に活用したい」
「業務効率を改善したい」
「自社の業務に生成AIを取り入れたい」
とお悩みの方は、ぜひ弊社にご相談ください。
貴社のご相談内容に合わせて、最適なご提案をさせていただきます。
サービスの詳細は下記からご確認ください。無料相談も可能です。