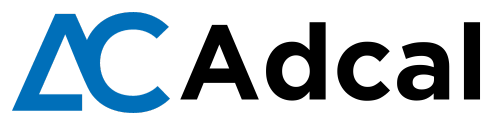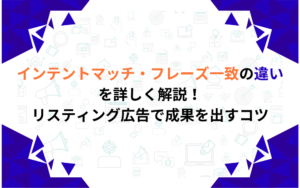Google広告を始めるための設定方法を画像付きで初心者向けに解説!
この記事でわかること
- Google広告の仕組みと種類
- 画像付きで解説、Googleリスティング広告の設定手順
- 図解で分かりやすい、Googleディスプレイ広告とP-MAXの設定手順
Google広告は、少額の予算でも成果が出やすいWeb広告の1つです。実際にGoogle広告を始めてみたいと検討しているものの、設定方法がよく分からないと悩まれている方も多いのではないでしょうか。
Google広告を正しく設定することで、貴社のサイトへの集客拡大につながります。Googl広告の配信を成功に導く上で、Google広告の仕組みや設定方法、メニュー毎の違いなど、様々なポイントを理解し、各種の設定を実行する必要があります。
本記事では、Google広告初心者の方向けに、Google広告を始めるための設定方法を中心に画像付きで詳しく解説します。
目次
Google広告の仕組み
Google広告で設定するのは3つ
Google 広告は、下記のように3つの設定要素で構成されています。
- アカウント:ログイン情報や支払い設定などアカウント情報の管理を行う
- キャンペーン:予算や配信地域、言語、配信スケジュール等の設定
- 広告グループ:キーワードの入札単価や配信デバイス、ターゲティング等の設定
各要素は、下図のような階層構造です。アカウントの配下にキャンペーンがあり、そのキャンペーン配下に広告グループがあります。
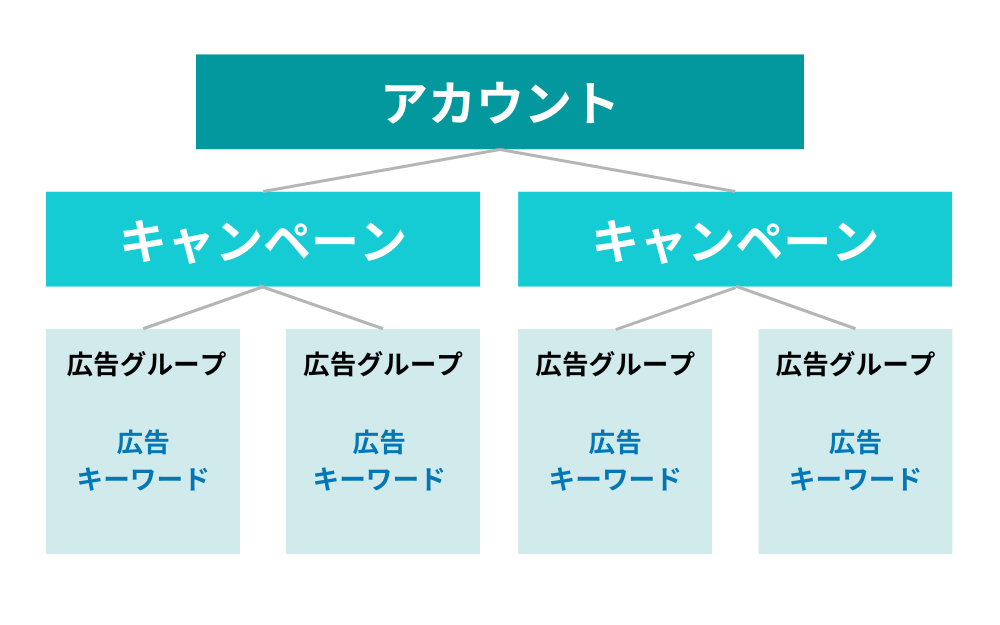
Google 広告では、最上位階層のアカウントから、キャンペーン、広告グループの順番に設定します。実際に設定を始めると、項目が多く、何を自分が設定しているのか分かりづらいこともあります。
その際には上図のアカウント構成を参照しながら、どの階層の設定をしているかを確認しましょう。
※参考ページ
キャンペーンとは – Google 広告 ヘルプ
広告グループの仕組み – Google 広告 ヘルプ
Google広告の6種類の配信方法
Google広告には大きく分けて下記の6種類の配信方法があります。
- P-MAX:Googleのあらゆる配信面に広告を掲載可能
- 検索:自社の商品やサービスの興味のあるユーザーにテキスト形式の広告を配信、リスティング広告と呼ばれる広告
- ディスプレイ:Web上の広告枠に画像形式の広告を配信
- デマンドジェネレーション:YouTube、Gmail、Discover面に広告を配信
- 動画:YouTubeとWeb上の広告枠で配信
- ショッピング:ショッピング枠への配信
まずは上記の中でも最も費用対効果が高い、リスティング広告と呼ばれる「検索」の広告を設定することが大事です。Googleのリスティング広告の基本や仕組みは『Googleリスティング広告の成功への鍵|初心者向け完全ガイド』の記事で解説してます。
この記事では、使われる頻度が高い「検索」「ディスプレイ」「P-MAX」の3種類に絞って設定方法を画像付きで詳しく解説します。
Googleリスティング広告で設定する5つの必須手順
ここでは、初心者の方向けにGoogle広告の配信における具体的なフローを解説します。管理画面の画像付きで説明するので、参考にしながら進めましょう。
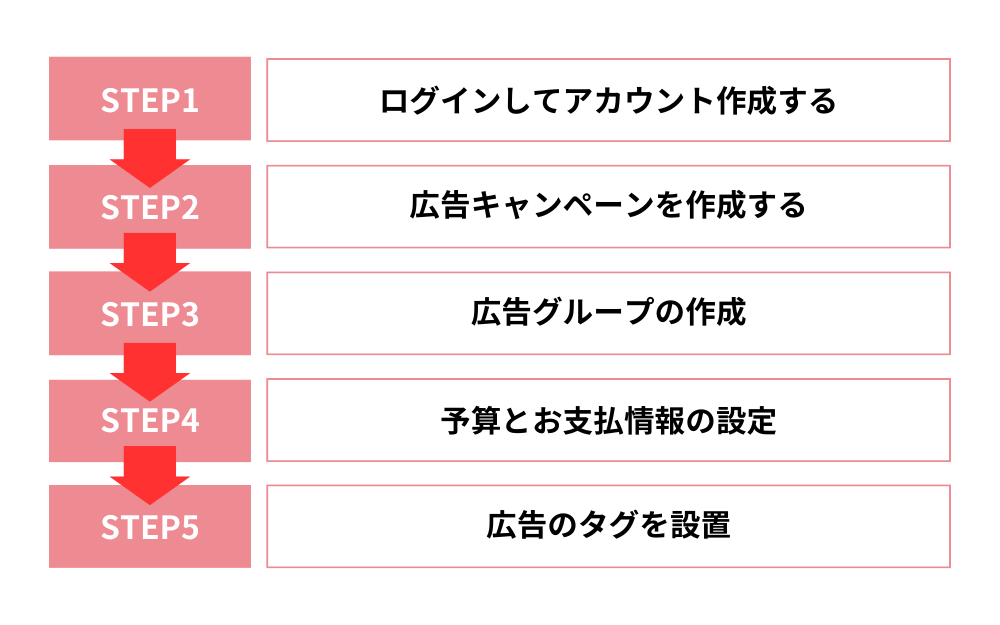
1.ログインしてアカウント作成する
Google広告のサイトにアクセスし、右上の「今すぐ開始」のボタンを押します。
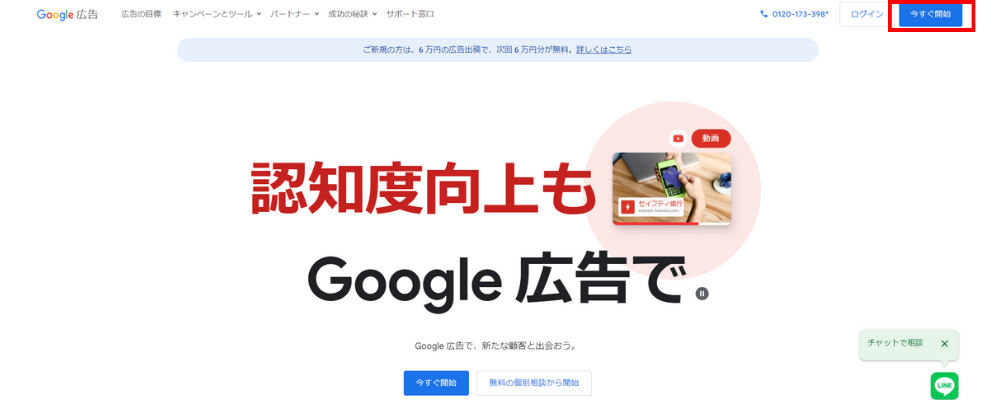
次の画面でメールアドレスを入力します。
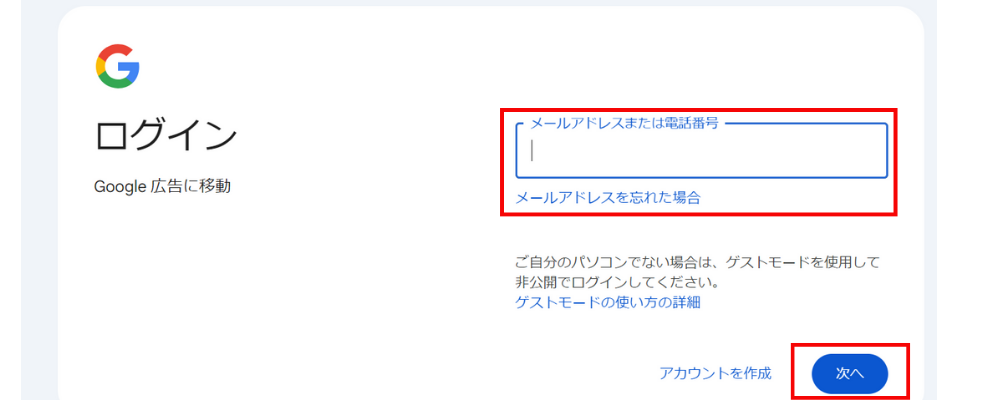
続いてアカウントのパスワードを入力します。
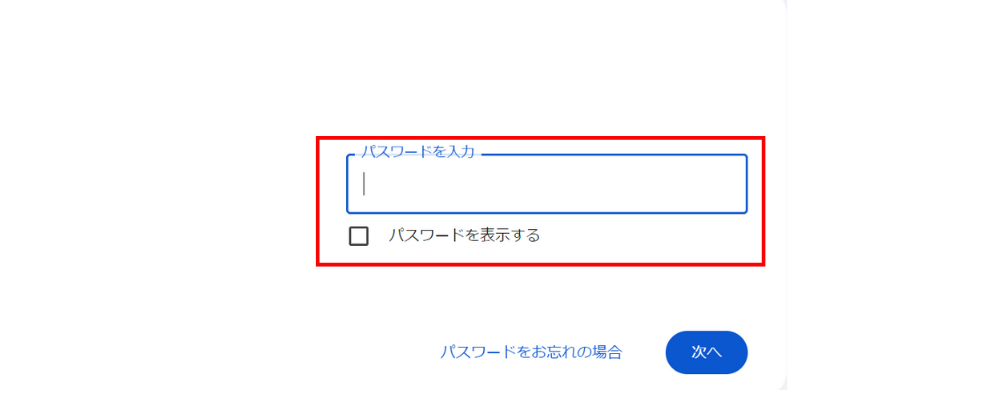
2.広告キャンペーンを作成する
次にキャンペーン作成画面が表示されます。「最初のキャンペーンを作成」をクリックします。
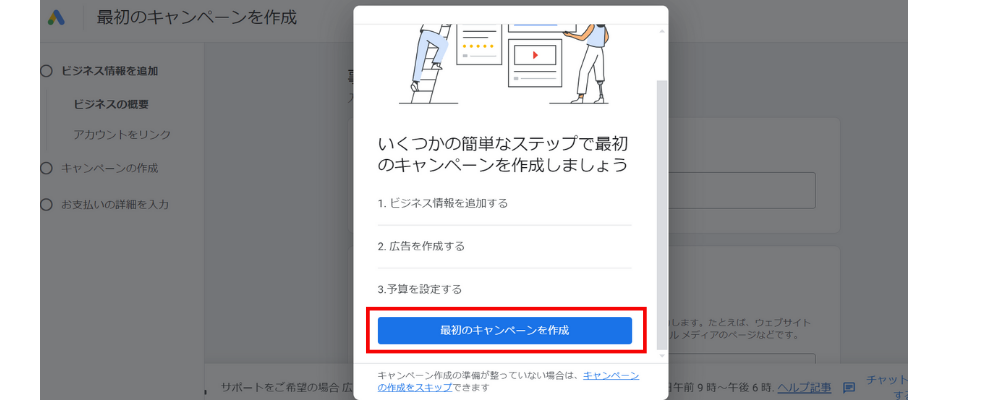
「ビジネスの名前」に会社名や事業名を入力しましょう。
サイトをお持ちの方は「ウェブサイト」を選択して、自社のサイトURLを入力しましょう。
サイトをお持ちでない場合は、電話番号を選択し、入力してください。商材がアプリの場合は「アプリのダウンロードページ」でも可です。
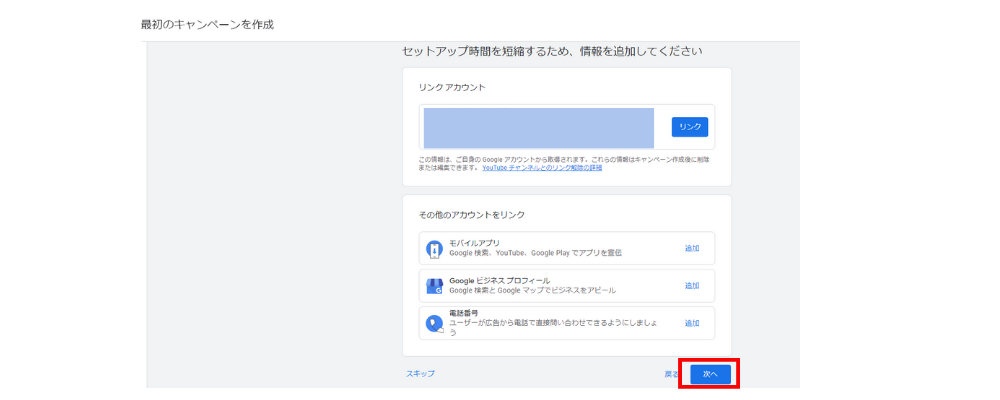
続いて表示される上図のページは特に設定なしで、「次へ」を選びましょう。
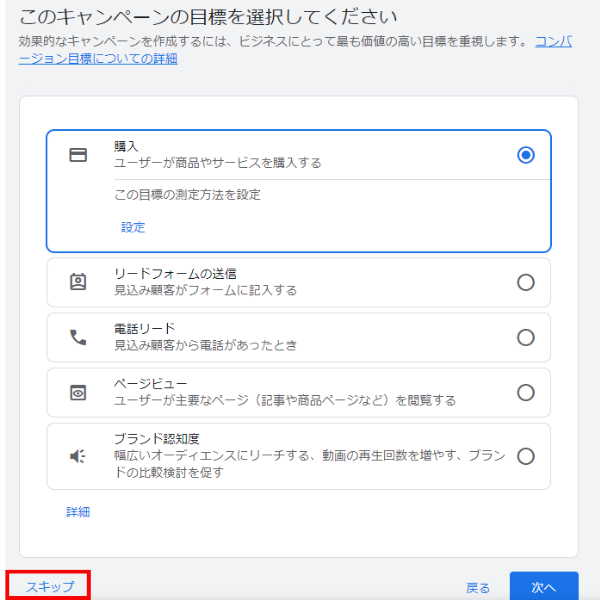
キャンペーンの目標の画面では「スキップ」をクリックしてください。目標を選択すると、自動でP-MAXと呼ばれるメニューになるので、一旦「スキップ」を押します。
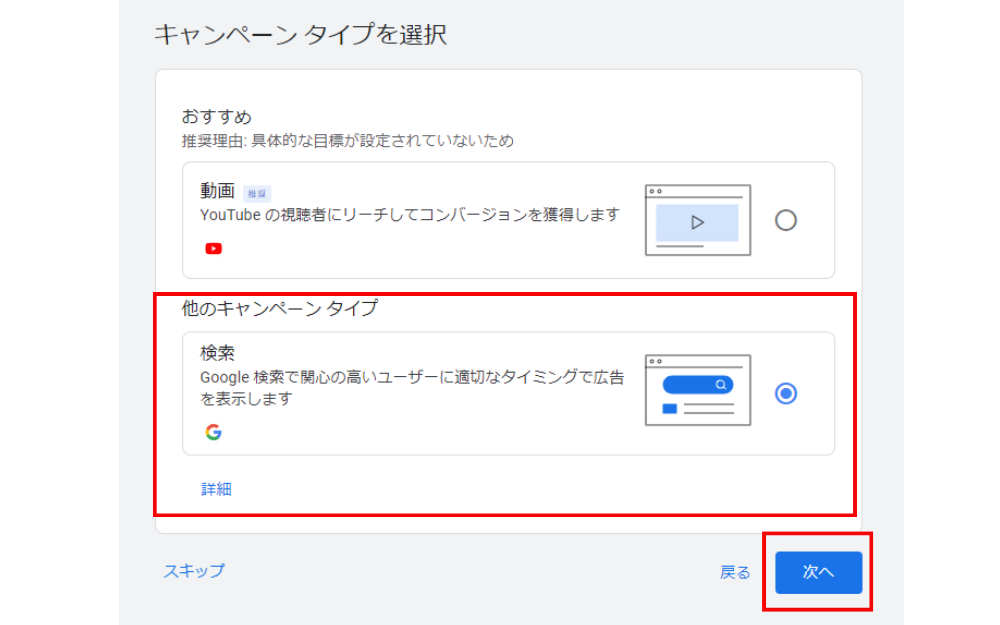
「キャンペーンタイプを選択」の画面に移ります。リスティング広告の配信になるので、「検索」を選択します。
キャンペーンの階層では全体の予算を設定する必要がありますが、最後に設定するので後程解説します。
3.広告グループの作成
キーワードを選ぶ
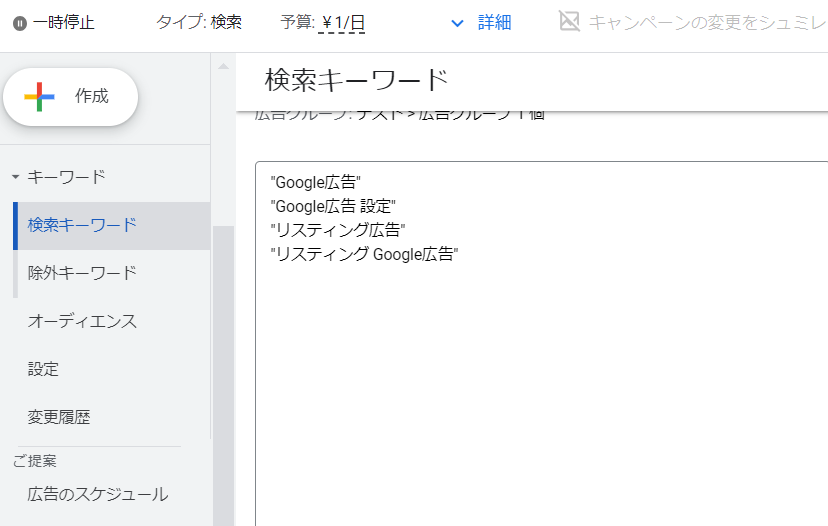
キャンペーンを作成終了した後、キーワードの入力画面になります。登録するキーワードを入力しましょう。成果の出るキーワード選定の方法は『【決定版】リスティング広告で成果を出すキーワード選定|簡単6ステップでわかりやすく解説』で詳しく解説しております。
キーワード登録の際に注意点があります。
マッチタイプと呼ばれるキーワードの拡張性を決める機能があり、Google広告では管理画面でマッチタイプを設定する際に、キーワードに記号を付与する必要があります。
| マッチタイプ | 記号 | 例 |
| 完全一致 | [] | [リスティング広告] |
| フレーズ一致 | “” | “リスティング広告” |
| 部分一致 | 記号の付与は必要なし | リスティング広告 |
マッチタイプについては『マッチタイプを徹底解説!3種類の違いと正しい使い分け方とは?』で詳しく解説しておりますので、必ずご覧ください。『キーワードのマッチタイプについて – Google 広告 ヘルプ』も合わせてご確認ください。
初めてリスティングを開始される方は、全キーワードについて「フレーズ一致」の設定にしましょう。フレーズ一致は、キーワードと同じ意味の検索語句をユーザーが入力した際に広告配信ができます。
例えば「青汁 通販」というキーワードをフレーズ一致で登録した場合、下記のような広告表示になります。
| カテゴリ | ユーザーが検索した際に広告表示する検索語句 |
| 同じ意味 | 青汁 ネット購入、青汁 購入、青汁 買いたい、安い 青汁 通販 |
フレーズ一致の設定の際には、キーワードの最初と末尾に「”」の記号を付与するのを忘れずに行いましょう。
※参考
・フレーズ一致: 定義 – Google 広告 ヘルプ
ターゲットの設定
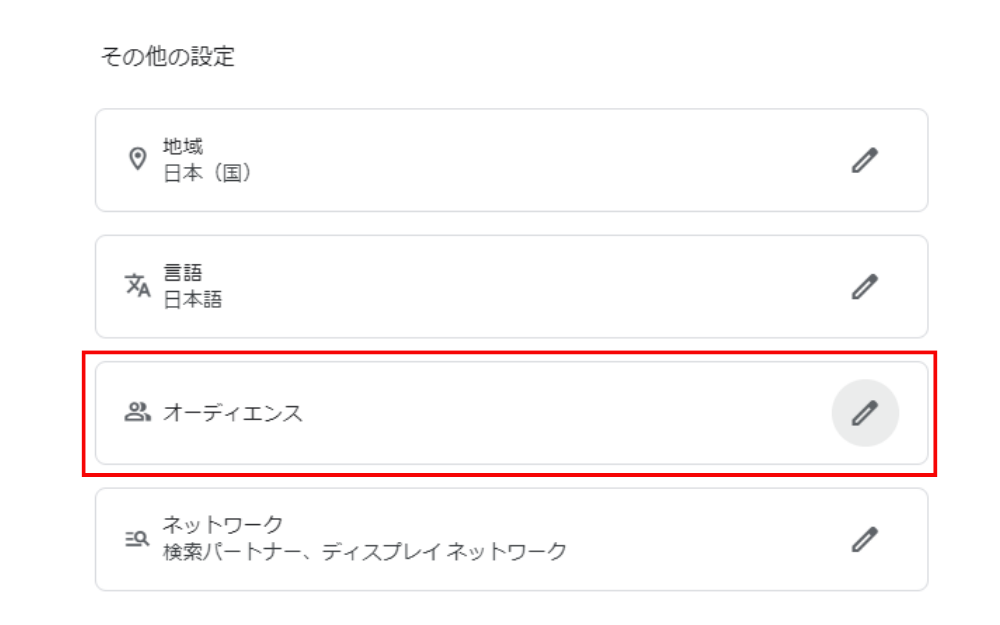
次にターゲット設定を行います。地域についてはリスティング広告を配信するエリアを、言語については国内への日本人向けの配信であれば「日本語」を選択しましょう。
地域と言語の設定が完了したと仮定して、「オーディエンス」の設定に移ります。右端のペンマークを押してください。
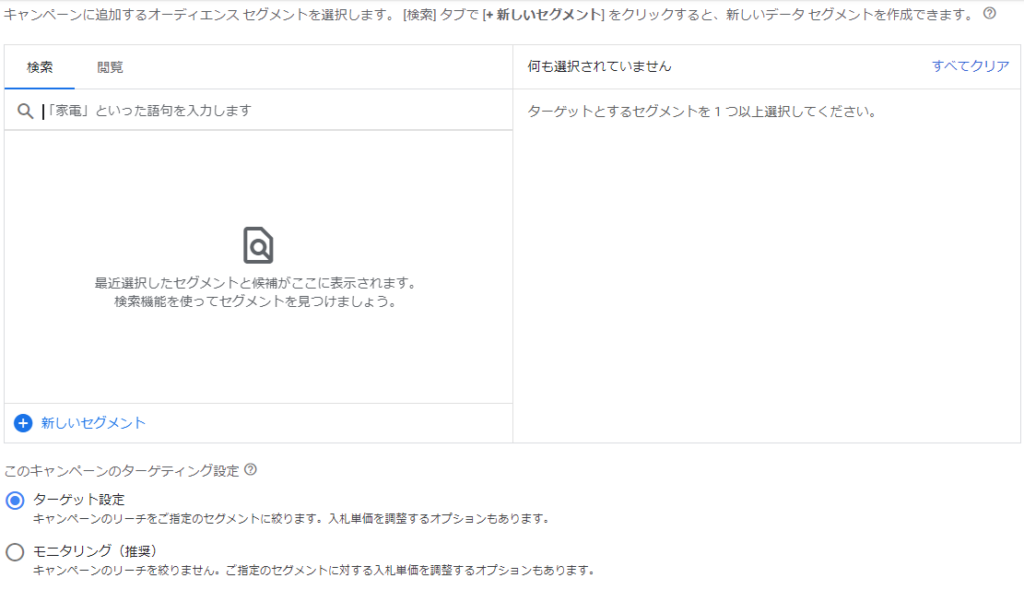
オーディエンスセグメントの設定について、リスティング広告は一旦何も設定しなくても問題ないです。理由はキーワードを検索したユーザーに対して配信するので、さらに配信するオーディエンスの属性を設定してしまうと、確度の高いユーザーへの広告配信機会の損失につながる可能性があるためです。
配信開始後に、進捗を見ながらオーディエンスセグメントを絞って効果改善を狙うのは1つの手ではあります。
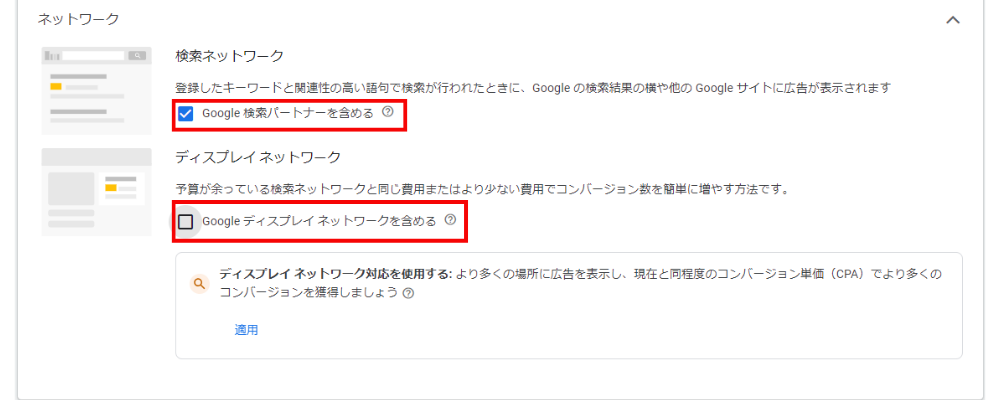
最後にネットワークの設定です。今回はリスティング広告の配信になるので「Googleディスプレイネットワークを含める」のチェックは必ず外しましょう。
チェックを入れたままであると、ご予算が検索結果以外の画面に配信される可能性があります。
また、「Google検索パートナーを含める」はチェックを入れたままで問題ないです。Google 検索パートナーは、Google と提携して検索結果に広告を掲載する検索ネットワークのサイトです。配信先が広がるという認識で問題ありません。
▼検索パートナーの一例
・BIGLOBE
・goo
・AllAbout
・nifty
・livedoor
・Rakuten Infoseek
・価格.com
・OCN
設定が完了したら「次へ」を押して、広告の作成に移行します。
広告文を作成する
続いて広告文を作成します。広告文の作成は上限数まで登録することが広告効果を高めるポイントです。
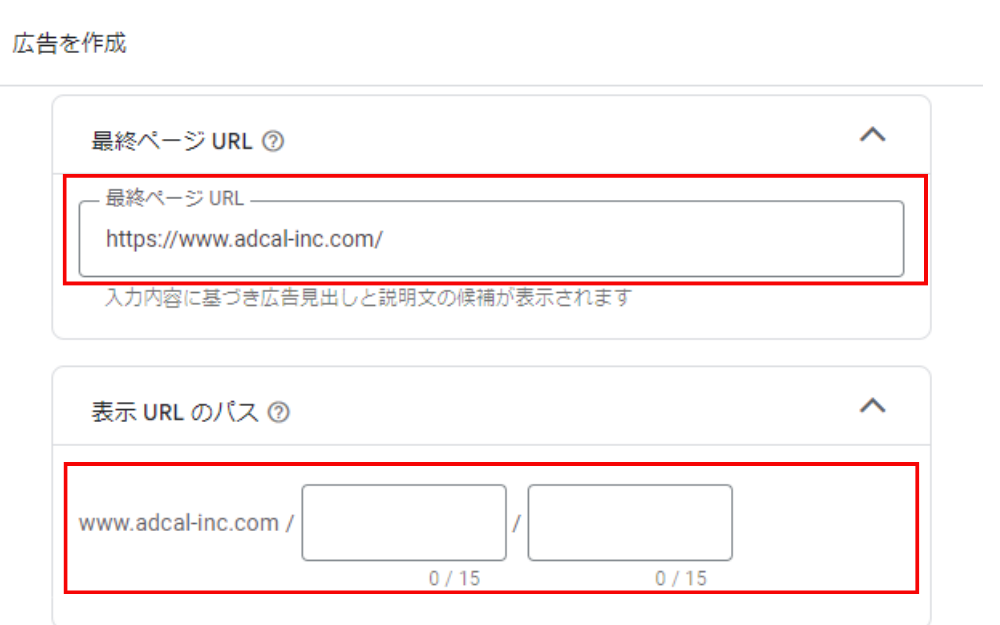
「最終ページURL」にリンク先のURLを入力します。表示URLのパスには商品やサービスを示す言葉を入れます。表示URLのパスは下記のように表示されます。クリック率の向上に寄与するので設定しましょう。
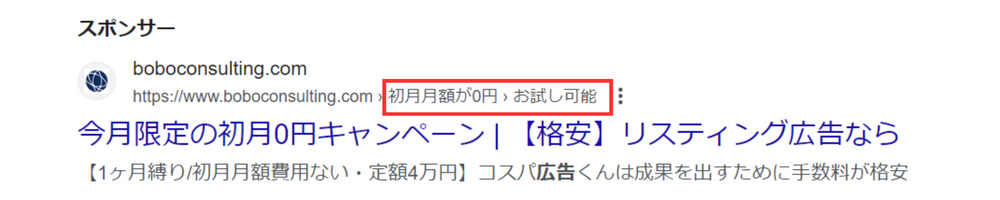
続いて広告見出しを設定します。半角30文字以内で最大15個まで登録が可能なので、上限の15個まで設定しましょう。
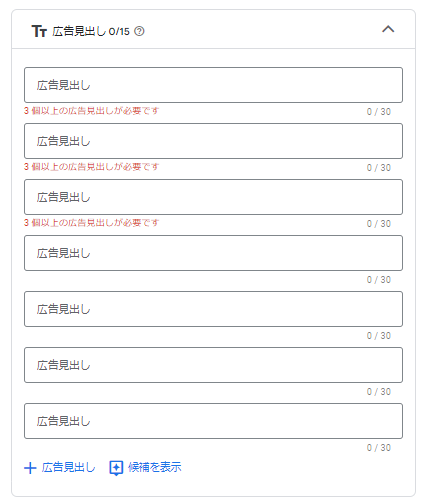
説明文も登録しましょう。説明文は最大4個まで登録が可能なので、上限まで登録しましょう。
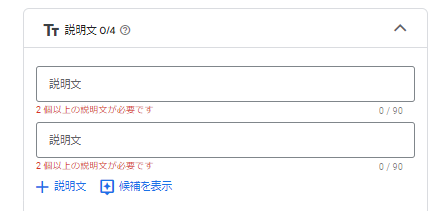
登録した広告見出しと説明文をGoogleがデータに基づき自動で組み合わせて最適な配信を行います。これはレスポンシブ検索広告と呼ばれるリスティングの広告形式です。
詳しくは『レスポンシブ検索広告とは?効果的な設定方法を解説【 24年最新】」の記事をご覧ください。
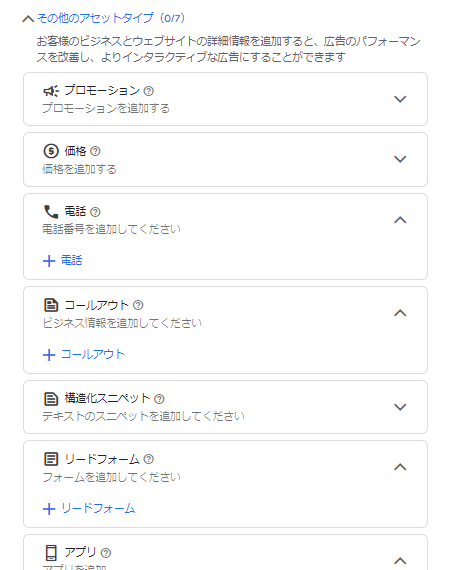
その他のアセットタイプでは、広告アセット(広告表示オプション)と呼ばれる機能を登録します。広告アセットとは、広告文の他に追加のテキストやリンク・電話番号などを表示可能な機能です。広告文では訴求しきれない内容を盛り込むことができると、広告の視認性も上がり、クリック率も向上する可能性が高まります。
『【Google 広告】広告アセットとは?全14種類の設定方法やメリットを解説』の記事で詳しく解説しております。
公式のヘルプページも合わせてご確認ください。
アセットについて – Google 広告 ヘルプ
以上が広告文の作成になります。魅力的な広告文の作成方法については『リスティング広告のクリック率を上げる広告文のコツ11選|NG例とOK例で徹底解説!』の記事で詳しく解説しております。
入札戦略を設定する
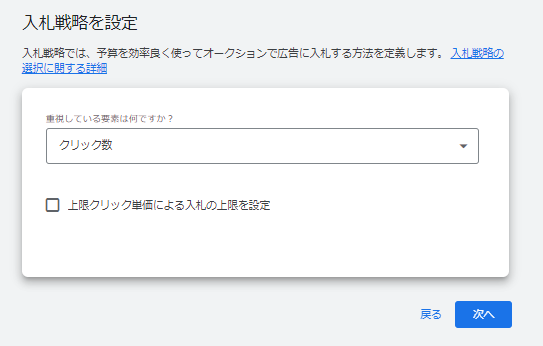
続いて入札戦略の設定を行います。
入札戦略は、広告キャンペーンで重きをおきたい指標を選んで、それに応じた最適化を狙う単価設定を実施します。例えば「クリック数」を選択すると、クリック数が最大になるように入札の戦略が行われます。
選択可能な項目は、「コンバージョン」「コンバージョン値」「クリック数」「インプレッションシェア」の4つです。コンバージョン・コンバージョン値を選ぶ場合は、別途コンバージョントラッキングの設定が必要になるので注意です。
広告の配信開始時はデータが溜まっていない状況なので、まずはサイトにクリックを最大限集める「クリック数最大化」を選択しましょう。
下記の記事も合わせてご確認ください。
・「クリック数の最大化」入札戦略について – Google 広告 ヘルプ
・目標インプレッション シェアに基づく入札について – Google 広告 ヘルプ
・「コンバージョン数の最大化」による入札について – Google 広告 ヘルプ
・「コンバージョン値の最大化」入札戦略について – Google 広告 ヘルプ
4.予算とお支払情報の設定
最後に予算の設定を行います。Googleから3パターンの日予算が推奨されますが、「カスタム予算の設定」で自由に日予算を設定可能です。まずは広告予算を配信日数で割り、1日の日予算を算出して入力しましょう。
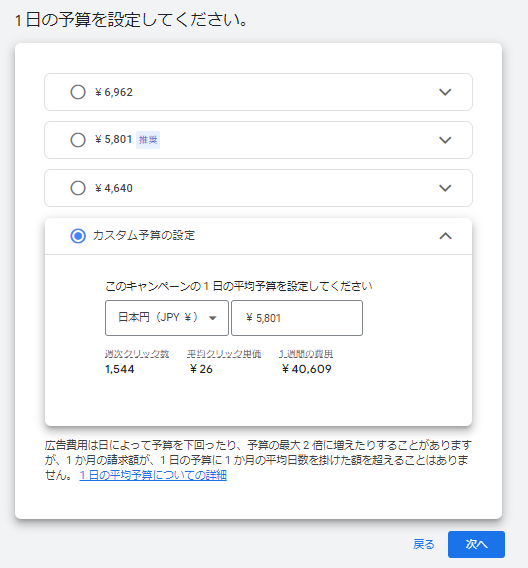
続いてタイムゾーンを設定します。デフォルトで日本になっているので、そのままで問題ないです。
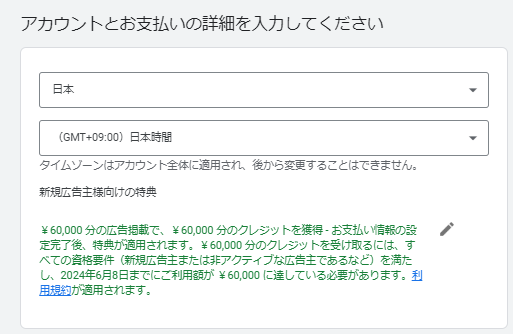
「お支払プロファイル」で住所や会社名などを設定した後、「お支払方法」でクレジットカードの情報などを入力しましょう。広告を配信しない限りは請求が発生しないのでご安心ください。
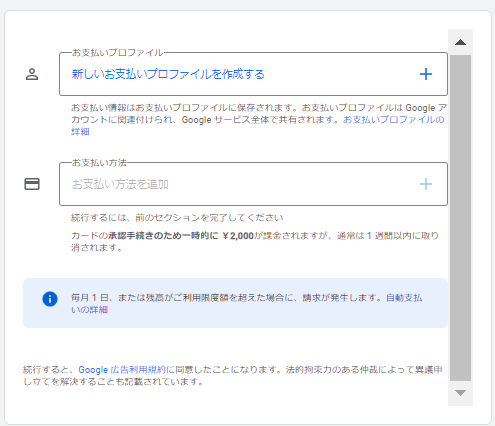
最後に右下の「送信」を押して完了です。送信の真上にある2つの設問については、自由に選択して問題ないです。
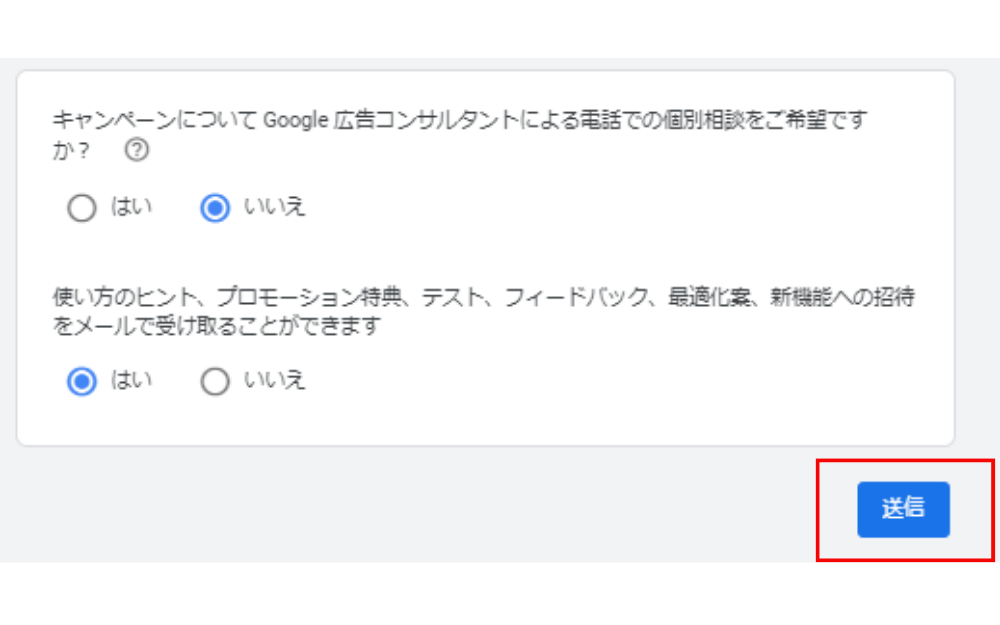
5.広告のタグを設置
広告のタグ設定について解説します。広告グループの作成まで終了したら、左側メニューの「キャンペーン」を選択して、作成したキャンペーン(下図では「テスト」)の左端にある緑のボタンをクリックしましょう。緑の状態は広告が有効(配信中)のステータスになります。
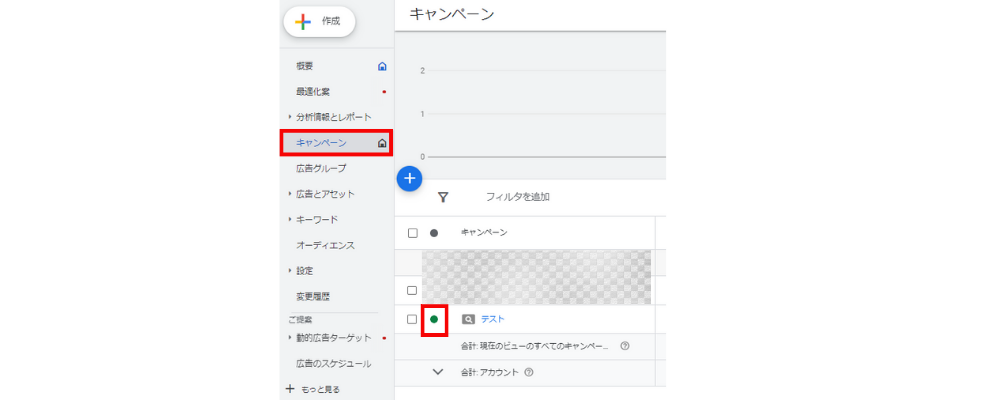
下記の選択肢が出てくるので「一時停止」をクリックします。タグの設定を行う前に広告配信がされてしまうと、計測ができないので必ず停止してください。
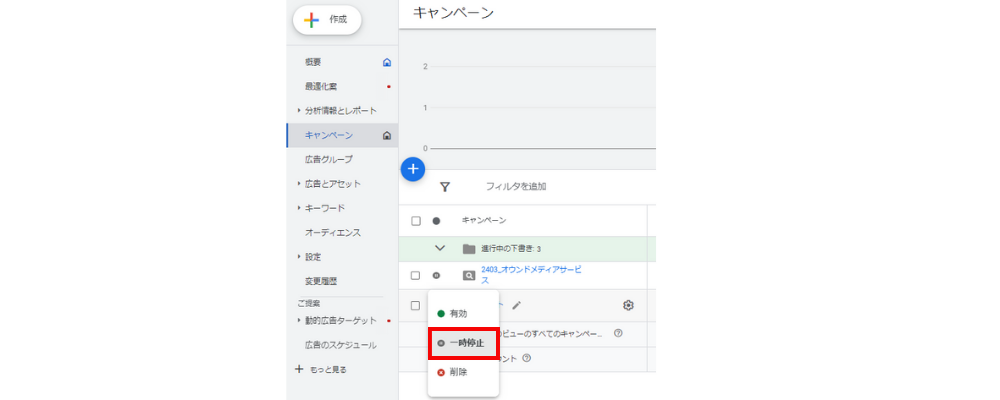
該当キャンペーンのボタンが灰色になったことを確認しましょう。これで広告審査が終わっても広告が配信されない状態になりました。
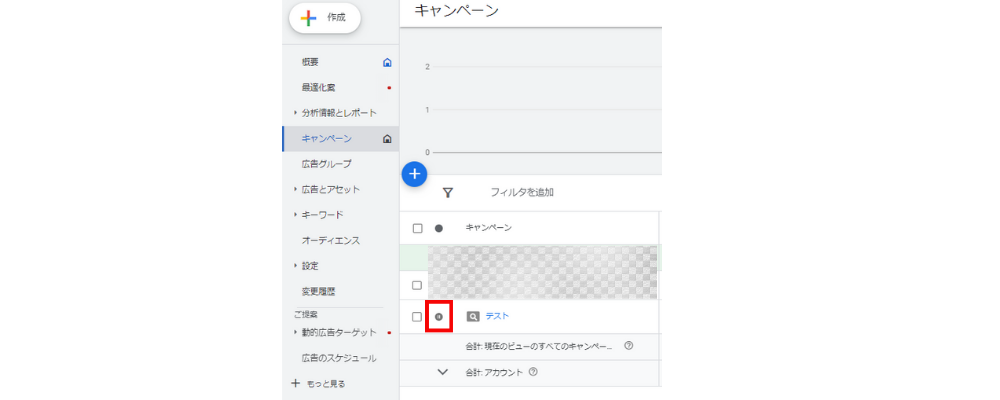
続いてタグの設定に移ります。下図のように画面上部の「ツールと設定」を選択し、「測定」のメニュー内の「コンバージョン」を選択します。
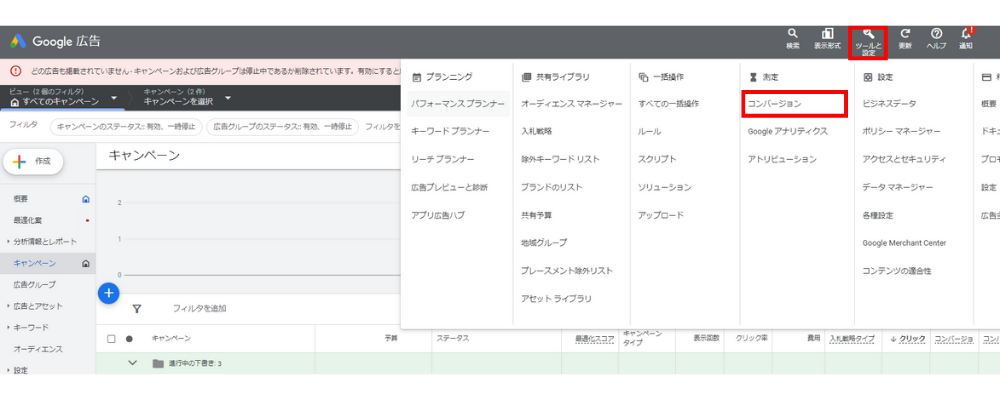
「新しいコンバージョンアクション」と書かれた青いボタンをクリックします。
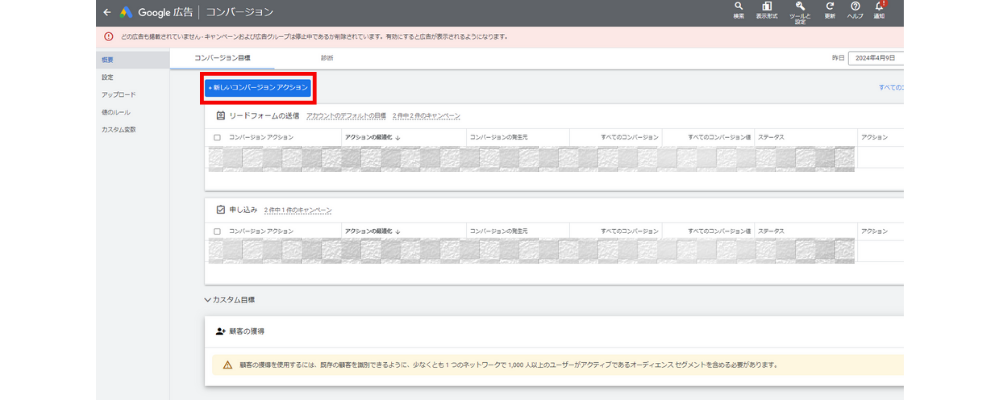
トラッキングするコンバージョンの種類を選択する画面が出るので、自社のビジネスに合わせて選択しましょう。自社の商品・サービスの購入促進が目的の場合は「ウェブサイト」を選択します。
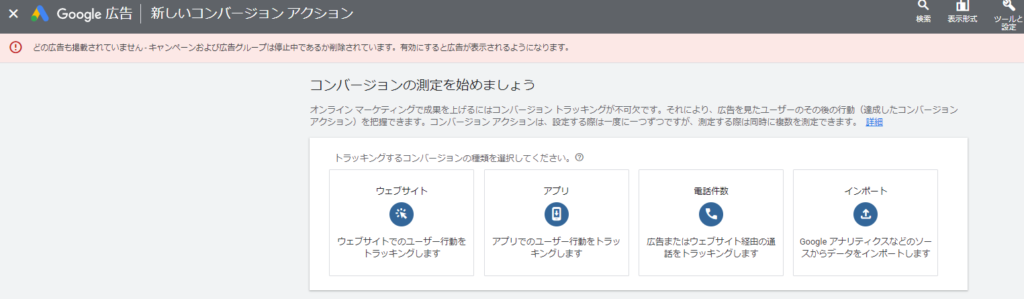
続いて、コンバージョン測定の対象とするサイトの URL を入力してください。URLを入力したら「スキャン」をクリックします。
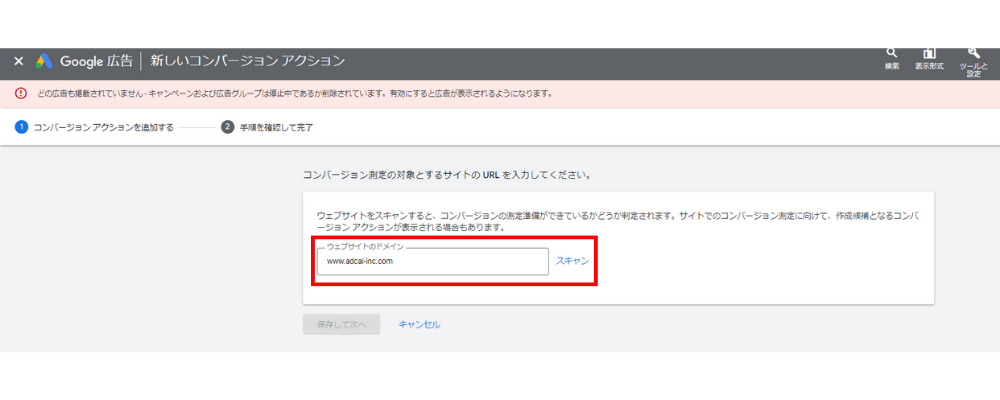
次にコンバージョンアクションを作成します。その際、「コードを使用して手動でコンバージョンアクションを作成する」を選択します。
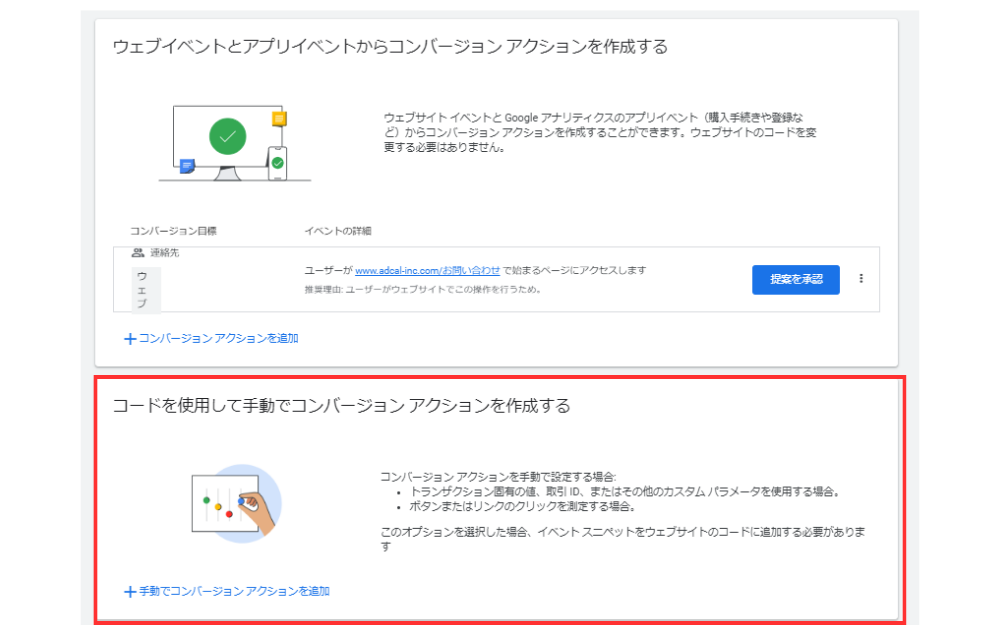
続いてコンバージョンアクションの詳細を設定します。「目標とアクションの最適化」は購入や申し込みなど貴社のビジネスや目的にあった項目を選択しましょう。
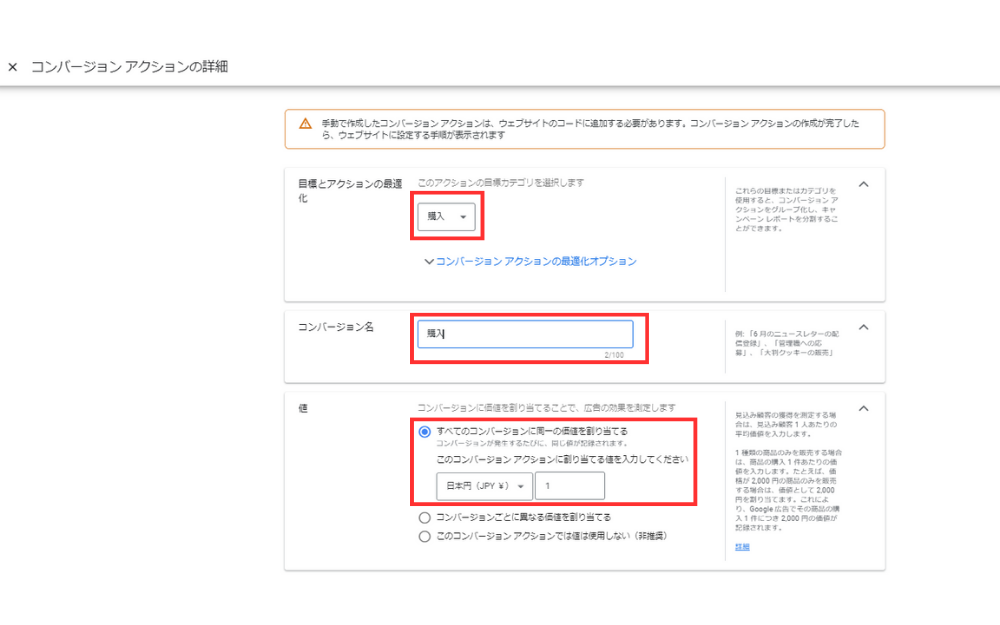
コンバージョン名は判別ができれば自由に入力して問題ないです。今回は購入の計測をしたいので「購入」で入力します。
「値」は「すべてのコンバージョンに同一の価値を割り当てる」を選択いただき、日本円の箇所はデフォルトで1が入力されていますが、そのままで問題ないです。
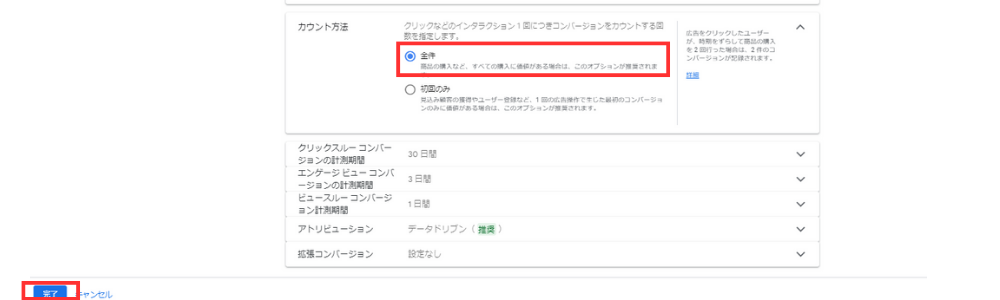
「カウント方法」は「全件」を選択しましょう。残りの項目はそのままで問題ないです。左下の「完了」を押します。
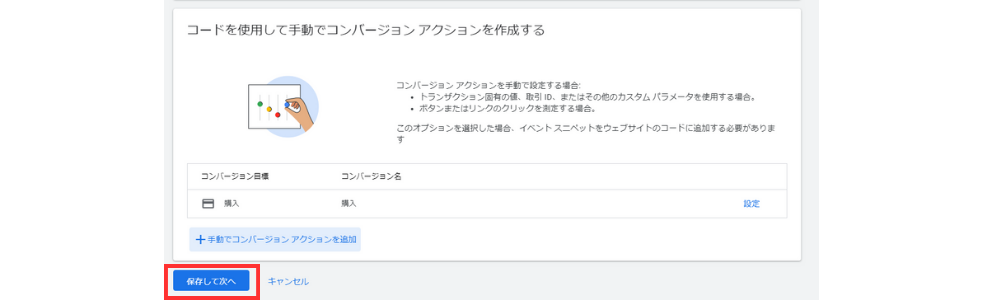
最後に「Googleタグマネージャーを使用する」を選択いただき、表示されている「コンバージョンID」の番号と「購入」の文字列(ラベル)を控えておいてください。
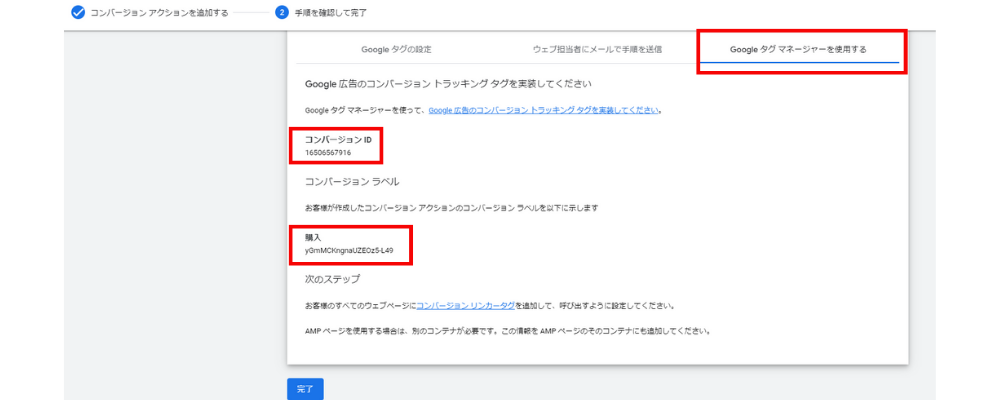
次にGoogleTagMangerというタグの無料の管理ツールにログインして、タグの設定を進めます。詳しくは『Google広告のタグの設置・作動の確認方法を解説【画像付き】』の記事をご覧ください。
タグの設定が完了したら、左側メニューの「キャンペーン」を押して該当キャンペーンのステータスをオンにします。(緑のボタンに変更します。)
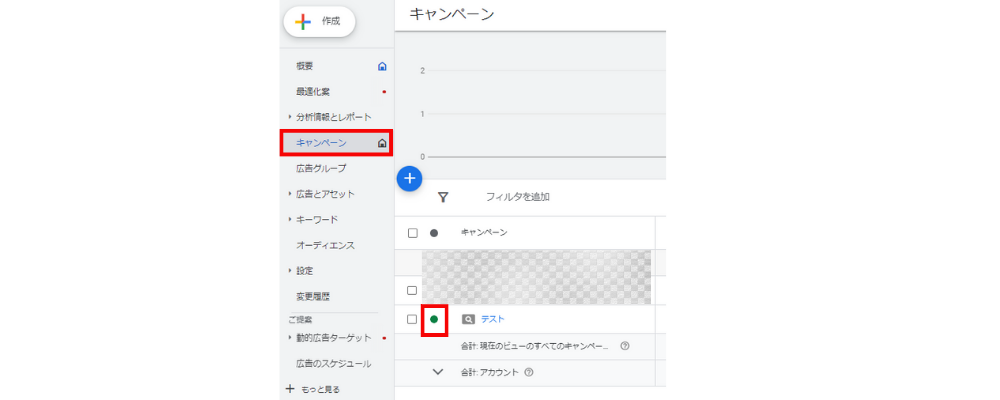
Googleのリスティング広告の場合は、1営業日以内に審査が完了し、配信が開始されるケースが大半です。
リスティング広告のやり方については『リスティング広告のやり方を徹底解説|今すぐ始められる7ステップ』の記事で詳しく解説しております。
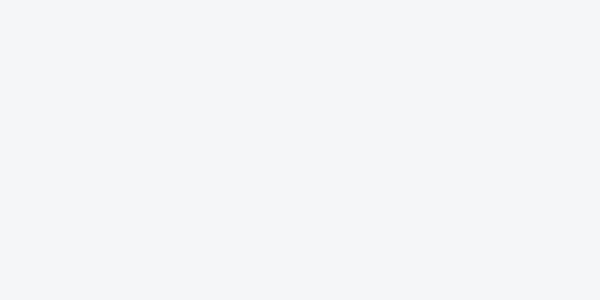
Googleのリスティング広告の運用にお困りではないですか?
株式会社アドカルはリスティング広告の運用やLPの制作に強みを持ったマーケティング支援企業です。
貴社のマーケティングパートナーとして、少数精鋭で担当させていただきます。
・リスティング広告を出稿してみたい
・自社で運用しているが、効果が出ないので代理店を探している
・効果の出るLPを制作したい
上記のようなお悩みをお持ちでしたら是非私たちにご相談ください。株式会社アドカルは貴社のリスティング広告の成果を最大化するために「消費者理解の徹底」と「戦略立案」を大事にしております。詳しくは下記のリスティング広告に関するサービスページをご覧ください。
貴社に最適なプランをご提案させていただきます。
設定したGoogle広告を確認しよう
Google広告の効果を最大化するには、広告の表示や成果の確認が必要不可欠です。広告の表示を確認する際は、検索結果画面での広告表示を待つのではなく、Google広告のツールを活用すればすぐに確認できます。
広告の表示の確認方法
Google 広告の実際の表示状態の確認をします、管理画面から「ツールと設定」→「プランニング」の中の「広告プレビューと診断」を選択します。
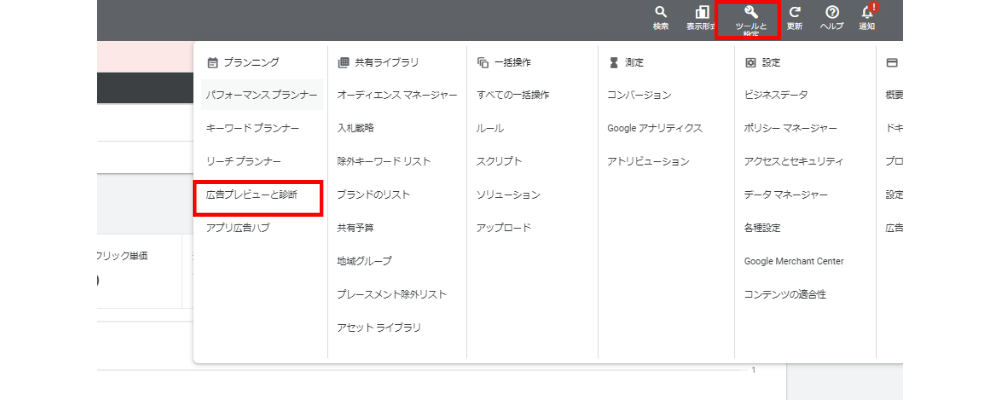
右上の検索枠で調べたいキーワードを入力します。すると、プレビューの面で自社で配信している広告のプレビューが確認できます。※例では広告配信していないため、「広告は表示されていません」とメッセージが出ています。
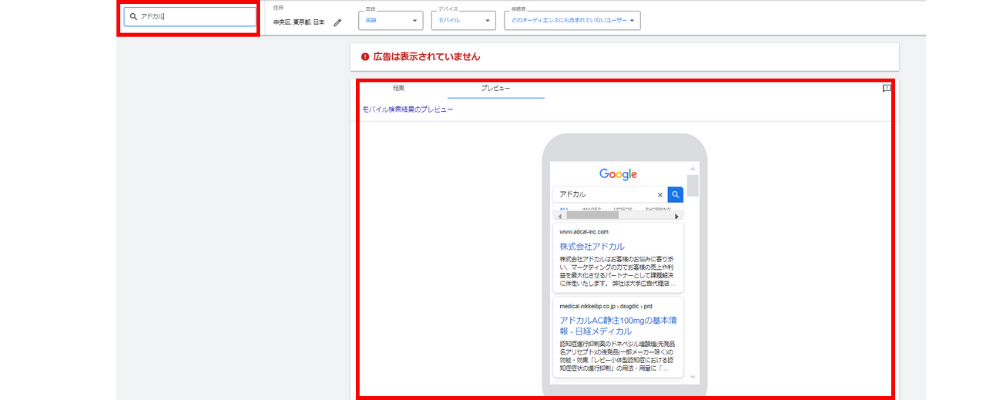
広告の成果の確認方法
配信後の広告の成果は、データを見たい箇所(キャンペーンや広告グループなど)を左側メニューの中から選べば表示回数やクリック率などを確認することが可能です。
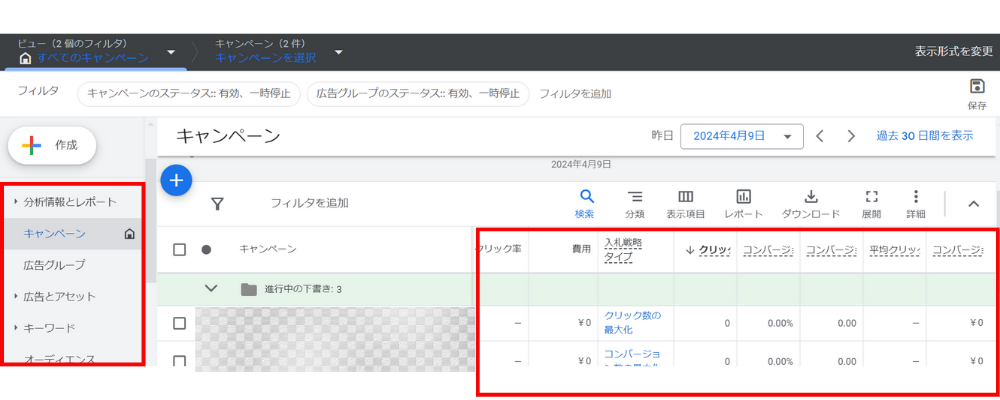
Googleディスプレイ広告で設定する4つの必須手順
ここでは、Googleのディスプレイ広告の設定手順を解説します。ディスプレイ広告とはGoogle上の広告枠に画像形式を中心に広告を配信できるメニューです。
Googleディスプレイ広告については、下記の公式ヘルプページをご覧ください。
ディスプレイ広告と Google ディスプレイ ネットワークについて – Google 広告 ヘルプ
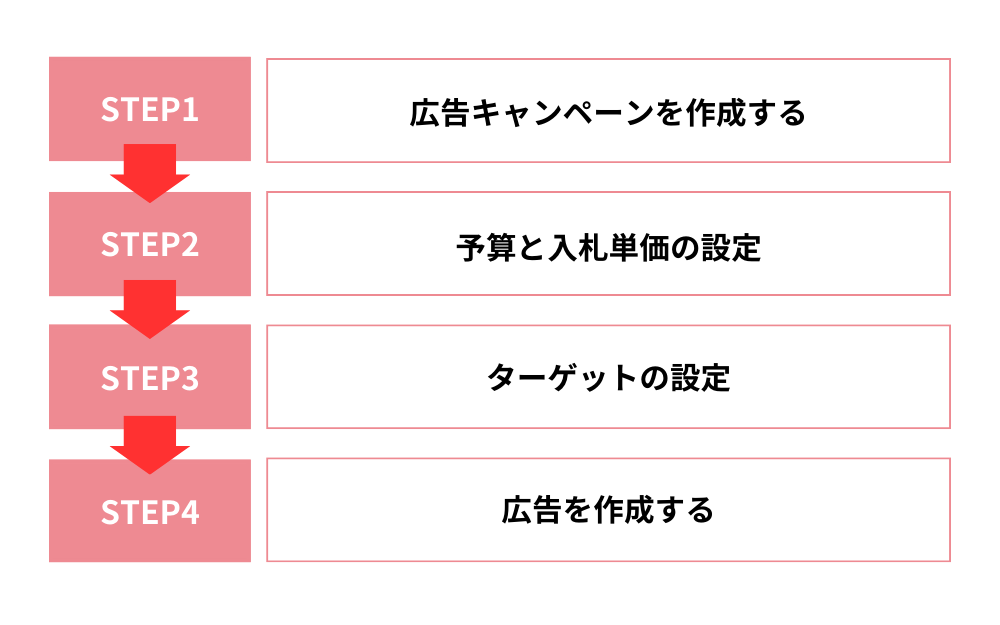
1.広告キャンペーンを作成する
管理画面の「キャンペーン」をクリックして「+」ボタンを押します。
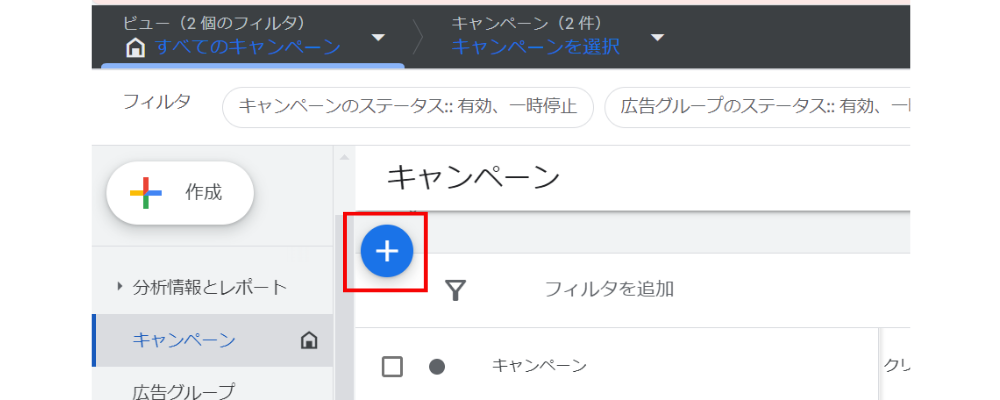
目標を選択します。リスティング広告と同様で目的に合わせて選択しましょう。
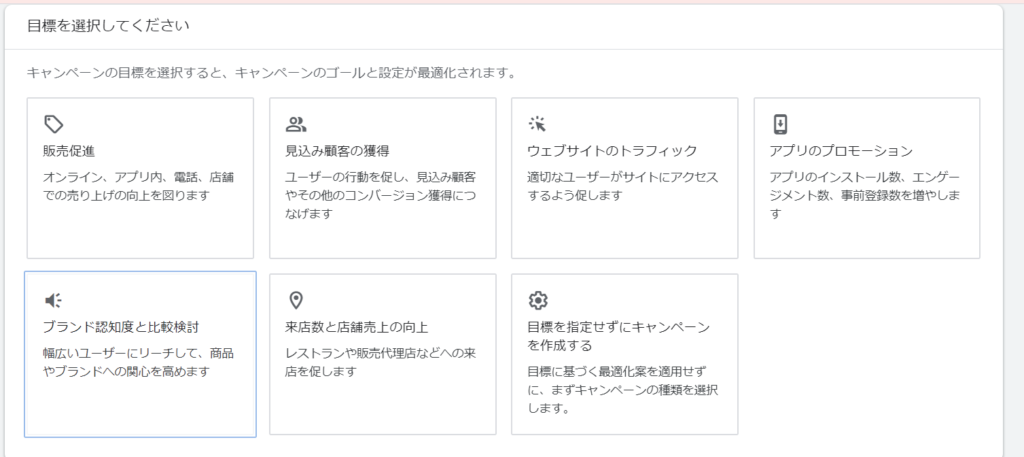
下図の画面が出たら「続行」を押します。
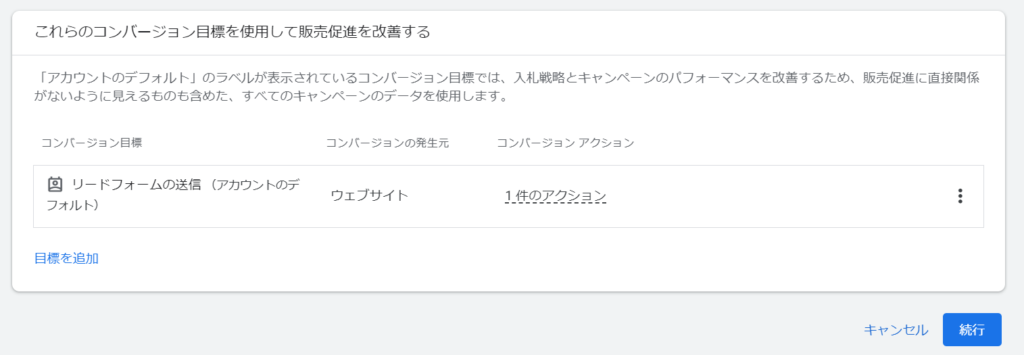
次にキャンペーンタイプの選択画面で「ディスプレイ」を選びます。
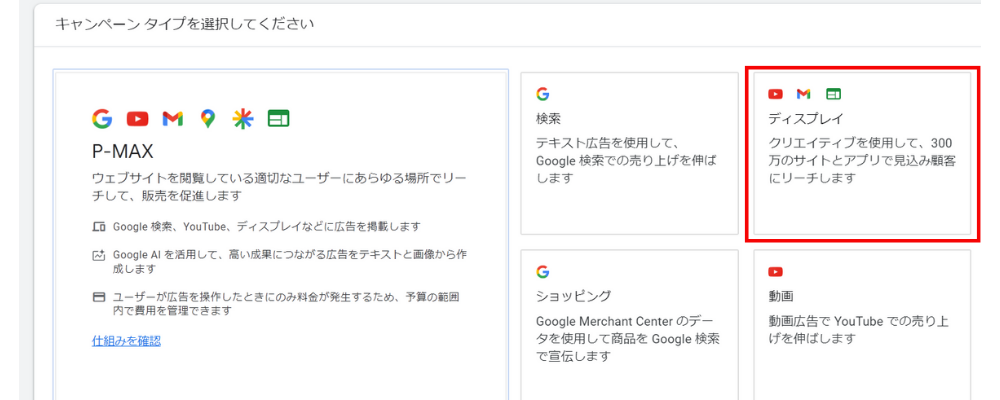
プロモーション対象のサイトURLとキャンペーン名を設定して、右下の「続行」を押します。
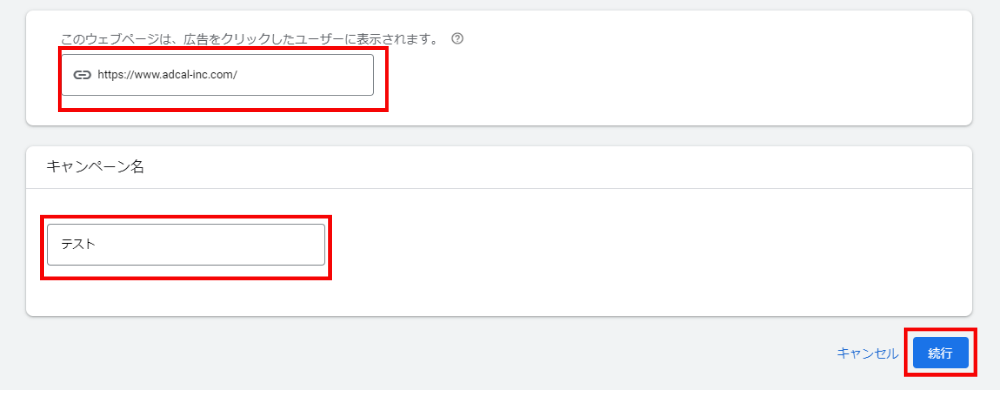
キャンペーン設定で配信地域とユーザーの言語を設定します。国内であれば地域の欄は「日本」にチェックを入れて、言語はそのままで問題ないです。
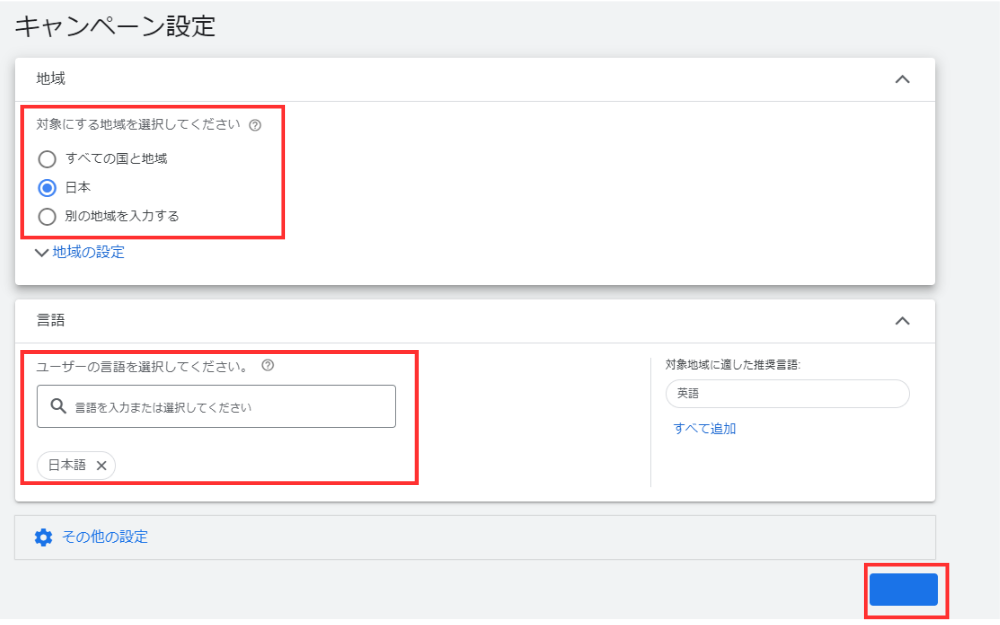
2.予算と入札単価の設定
続いて予算と入札単価を設定します。1日の平均予算を入力後、入札戦略を選択します。配信開始の直後はまずはサイトへの流入を増やすべきなので、「クリック数の最大化」の選択を推奨します。
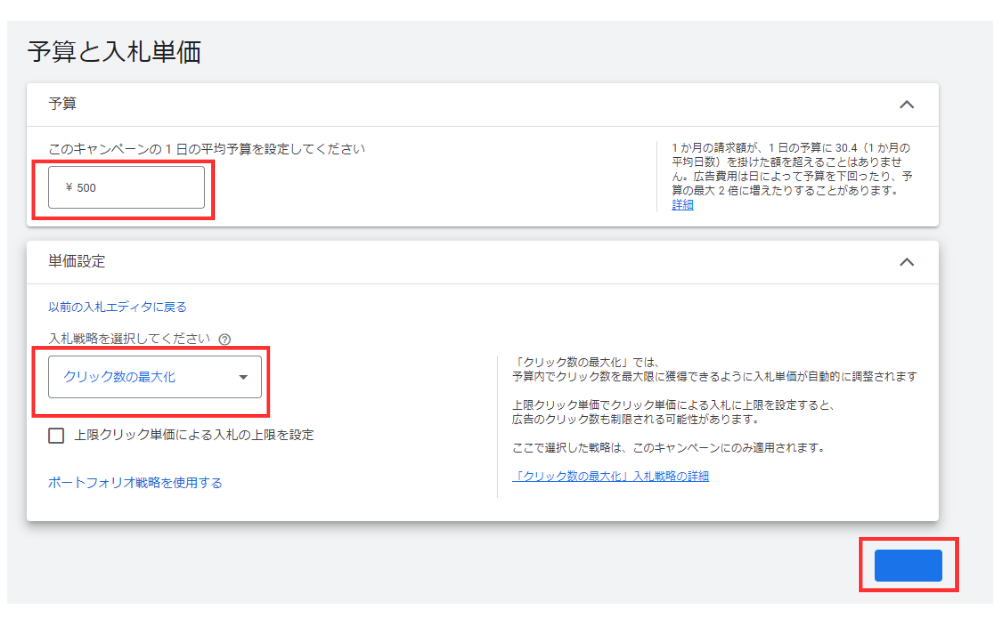
右下のボタンを押して完了です。
3.ターゲットの設定
続いてターゲット設定に移ります。「ターゲティングを追加」を選択しましょう。
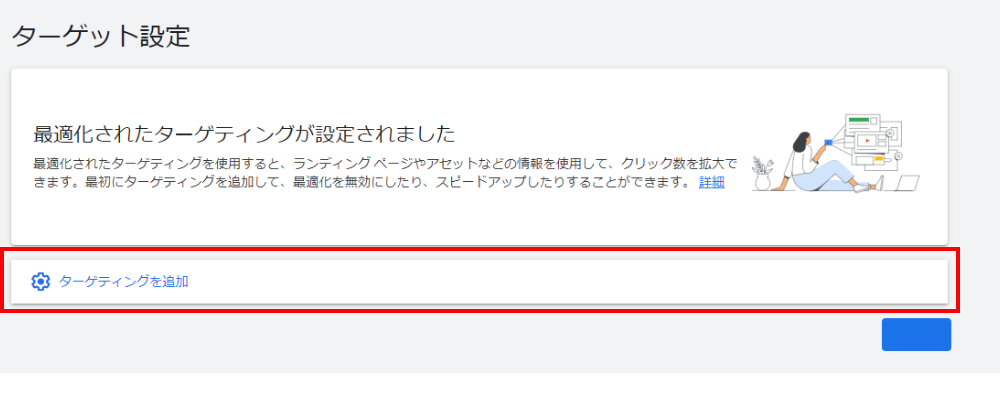
アプローチしたいターゲットユーザーに合わせて最適なターゲティングを選択します。下図のようにユーザー属性やキーワード、トピックなどから選択することが可能です。
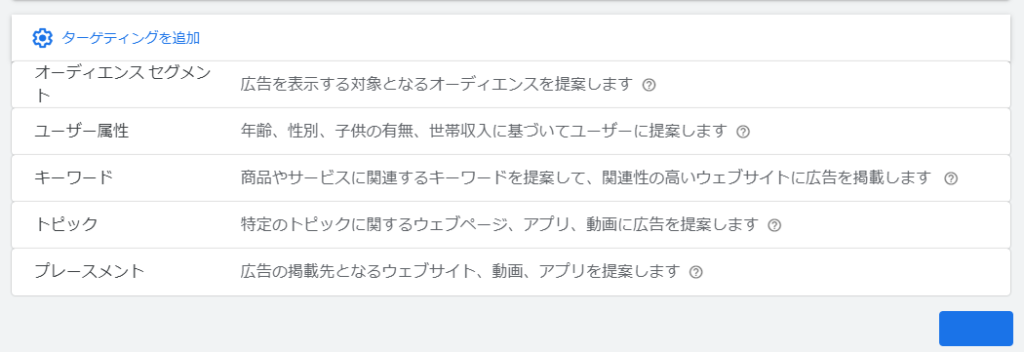
Google広告で設定できるターゲティングについては『【一覧DL可能】GDN(Googleディスプレイ広告)で設定できる主なターゲティング一覧』の記事をご覧ください。
設定が完了したら右下のボタンを押します。
4.広告を作成する
「最終ページURL」にディスプレイ広告の遷移先のURLを、「会社名」の欄に会社名を記入してください。
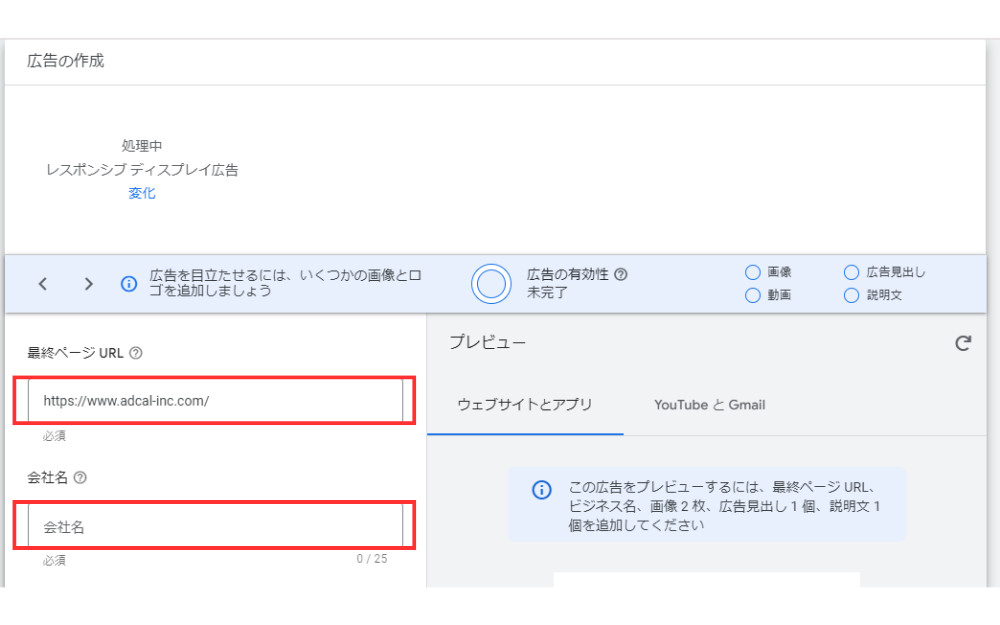
続いて画像やロゴ、動画を設定します。それぞれの規定や設定可能数などは『イメージ広告の画像サイズ – Google 広告エディター ヘルプ』をご覧ください。
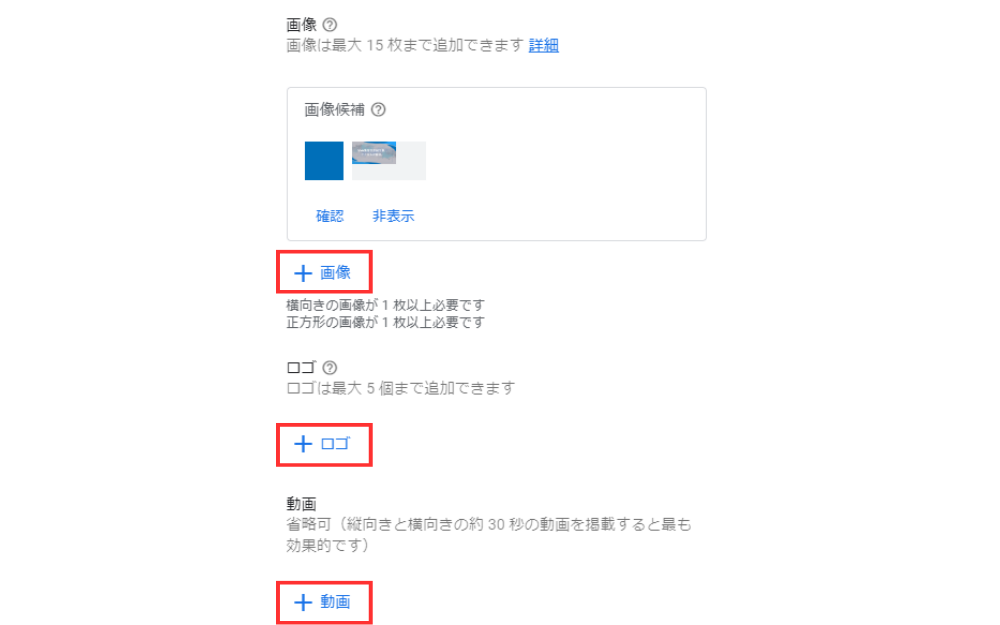
広告見出しを設定します。広告見出しは最大5個まで追加可能です。良い成果を出すためにも上限の5個まで設定しましょう。
長い広告見出しも設定しましょう。広告見出しと長い広告見出しは、広告枠によって最適な見出しが選ばれて表示されます。
文字数の規定の詳細などは下記のヘルプページをご覧ください。
レスポンシブ ディスプレイ広告を管理する – Google 広告 ヘルプ
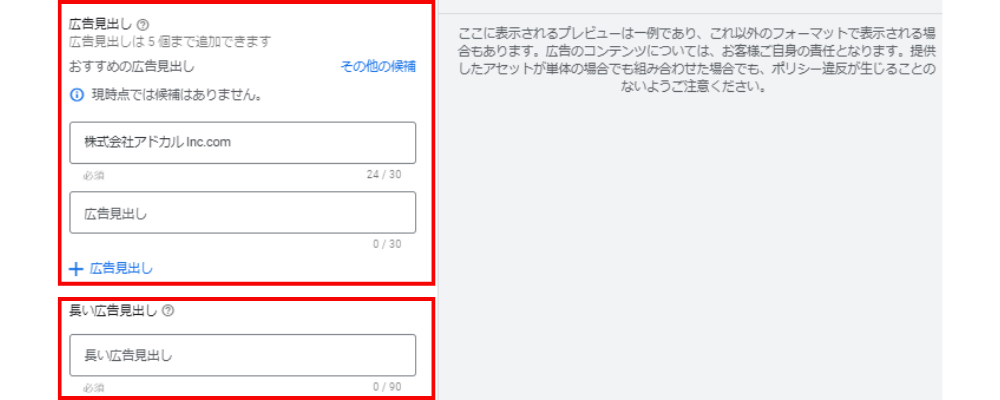
続いて説明文を入力します。説明文は最大5個まで登録可能です。上限まで設定しましょう。設定完了したら右下のボタンを押します。
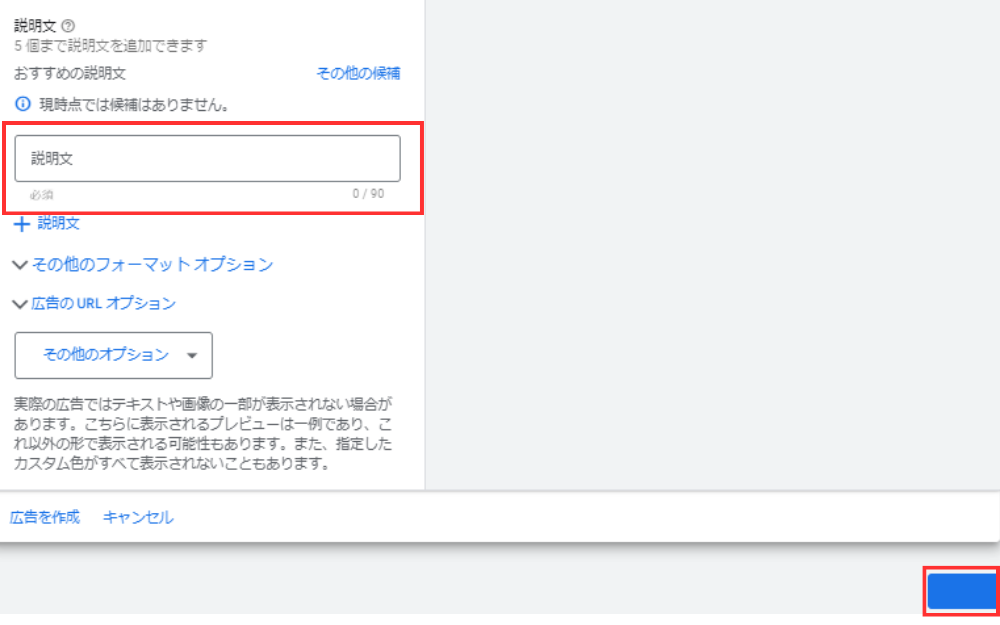
最後に内容を確認して、問題なければディスプレイ広告の設定は完了です。
効果測定用の広告タグの設定方法は「Google広告のタグの設置・作動の確認方法を解説【画像付き】」をご覧ください。
P-MAXで設定する5つの必須手順
P-MAXとはGoogleのあらゆる配信面に自動で最適配信できるメニューです。リスティング広告やディスプレイ広告、YouTube広告など様々なメニューが内包されており、自動で予算配分が行われるイメージです。
詳しくは『P-MAX キャンペーンについて – Google 広告 ヘルプ』をご確認ください。
ここではP-MAXの設定方法5ステップを画像付きで解説します。
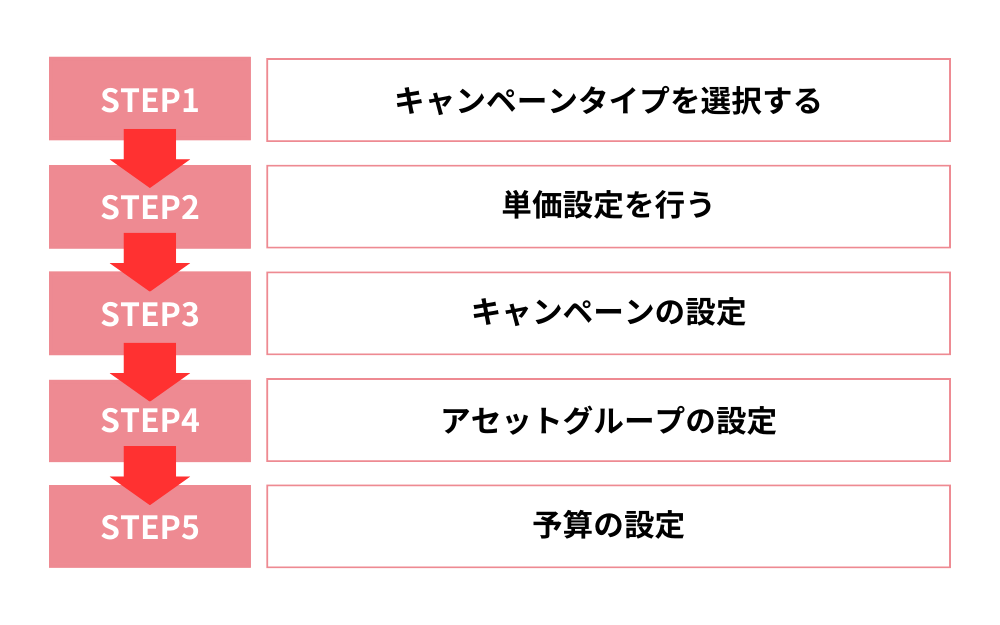
1.キャンペーンタイプを選択する
途中まではディスプレイ広告と同様です。キャンペーンタイプの選択画面で「P-MAX」を選びます。
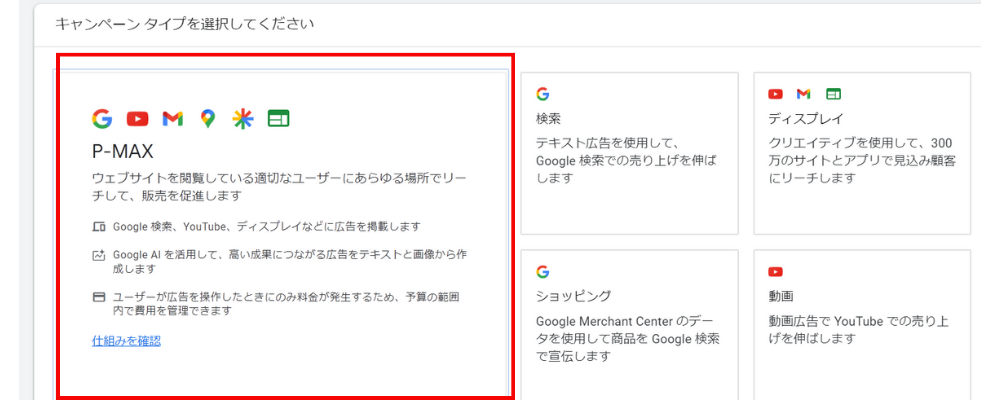
キャンペーン名を入力して次へ進みます。
2.単価設定を行う
続いて単価設定です。「重視している要素は何ですか?」の欄で「コンバージョン」または「コンバージョン値」を選択します。自社の目的に合わせて選択しましょう。
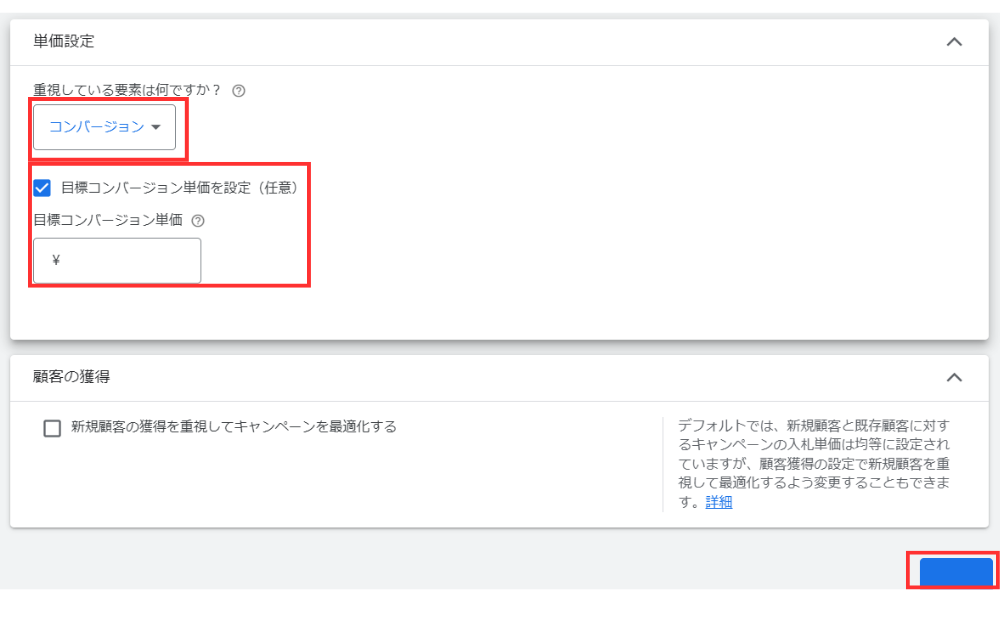
また、目標コンバージョン単価もしくは目標広告費用対効果(ROAS)を任意で設定可能です。
目標のコンバージョン単価もしくはROASで収まるように配信したい場合は、設定しましょう。設定した場合/しなかった場合は下記の通りの挙動になります。
・設定した場合
→ 目標内でコンバージョン数を最大化するよう配信
・設定しない場合
→予算内でコンバージョン数を最大化するよう配信
3.キャンペーンの設定
キャンペーン設定で配信地域とユーザーの言語を設定します。国内であれば地域の欄は「日本」にチェックを入れて、言語はそのままで問題ないです。
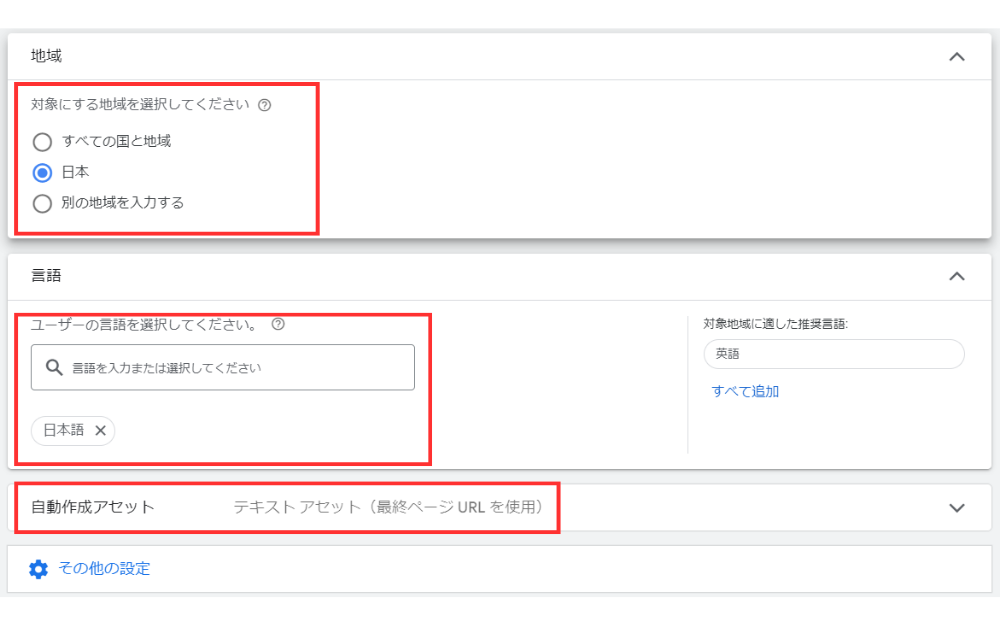
「自動作成アセット」はサイトの内容を踏まえて自動でアセットを作成してくれる機能です。
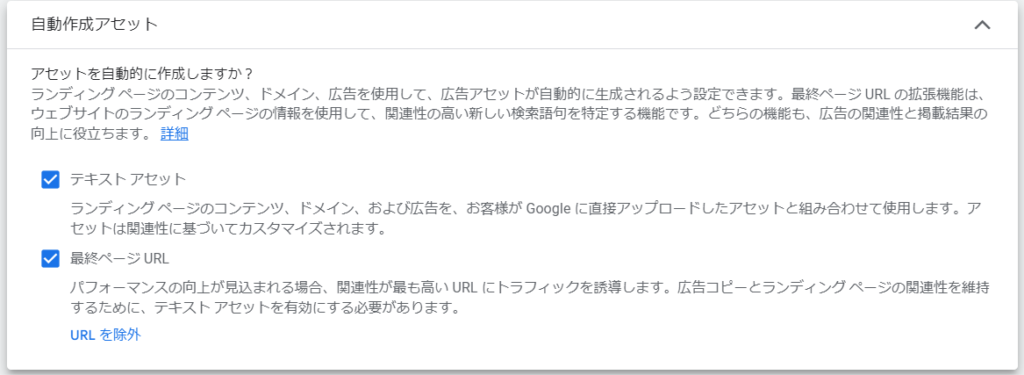
「テキストアセット」はランディングページ、既存の広告などから、説明文や広告見出し、その他のアセットを自動作成します。
「最終ページURL」は、コンバージョン獲得が見込める場合、設定したランディングページとは異なるページに遷移される可能性があります。
キャンペーンのパフォーマンスを最適化するためにはどちらもチェックをいれるべきですが、特に最終ページURLは意図しないページに遷移する可能性もあるので、チェックを外して無効にすることも可能です。
4.アセットグループの設定
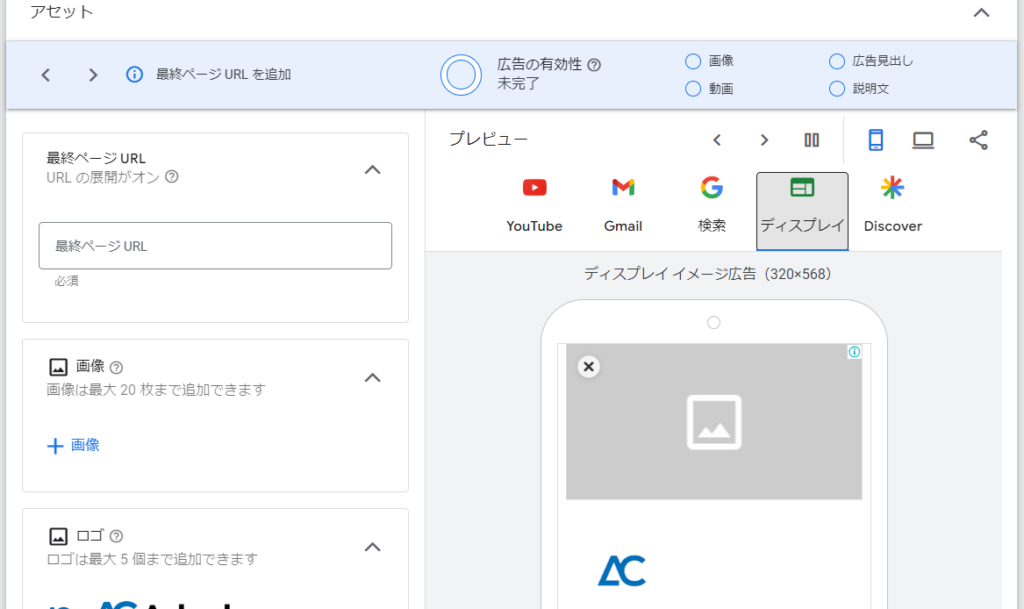
続いて、アセットグループの設定に移ります。多くの広告枠に掲載できるようにテキストや画像、動画など可能な限り複数のアセットを設定しましょう。
各アセットの入稿規定は、下記の公式ヘルプページをご覧ください。
アセット グループを作成する – Google 広告 ヘルプ
次に検索テーマとオーディエンスシグナルを登録します。
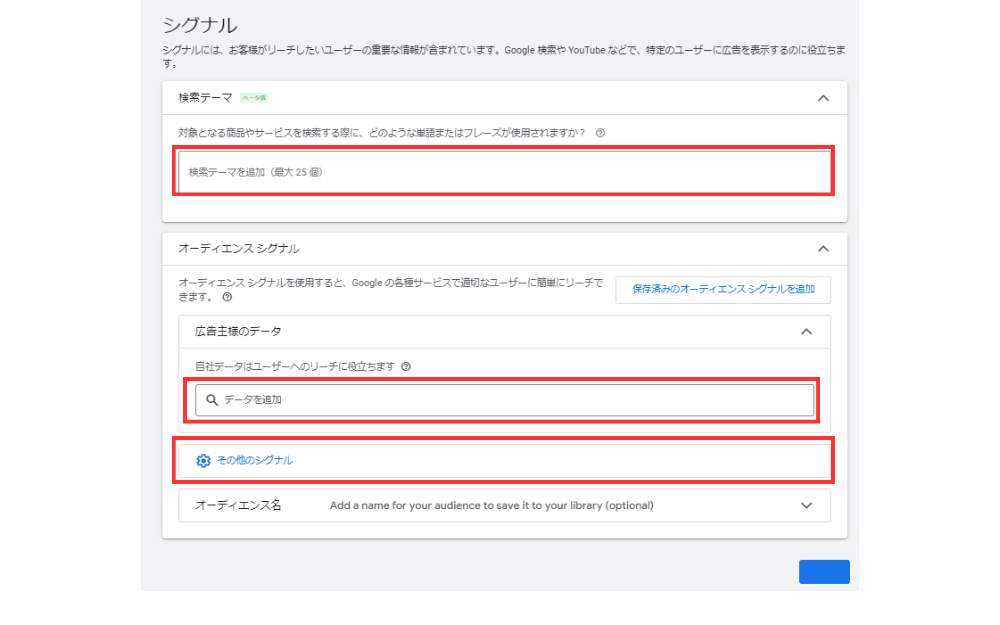
P-MAXはLPなどの情報に基づいた機械学習でターゲットや配信面などが自動的に決められますが、「検索テーマ」を設定することにより、追加で商材に関する情報を提供できるため、意図的にターゲットや配信面を絞ることができます。必ず設定しましょう。
オーディエンスシグナルは、キャンペーンの学習期間を短縮し、ターゲティング精度を上げる機能です。
コンバージョンにつながる可能性の高いオーディエンスを登録すると、これらのオーディエンスシグナルと運用データを学習しながら、広告配信が行われます。
登録できるオーディエンスは下記になります。
・カスタムセグメント
・データ
・興味関心
・ユーザー属性
登録が完了したら「次へ」をクリックします。
5.予算の設定
最後に予算の設定を行います。「カスタム予算の設定」で自由に日予算を設定可能です。まずは広告予算を配信日数で割り、1日の日予算を算出して入力すれば問題ないです。
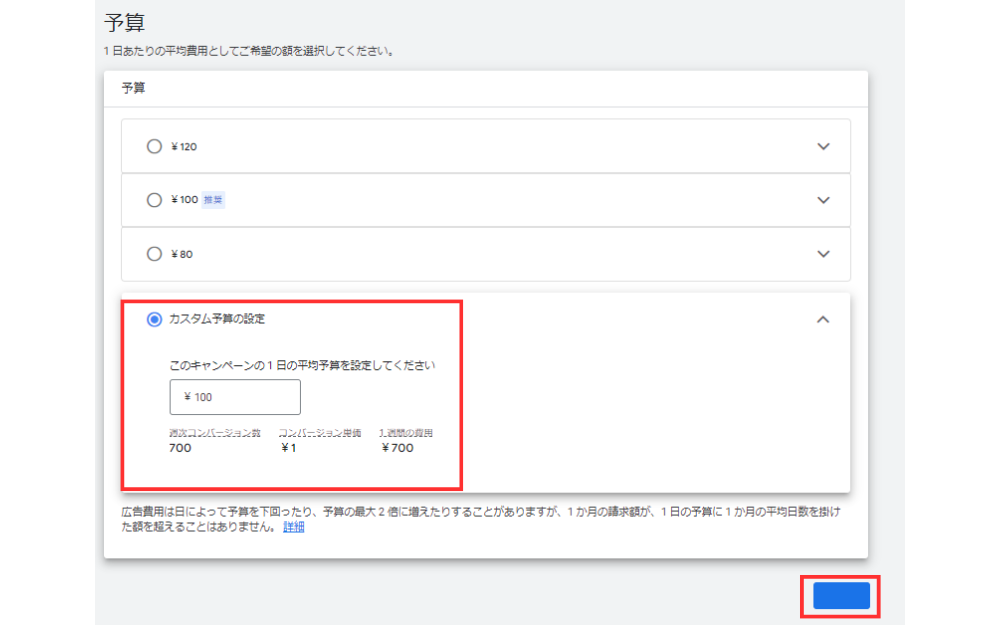
予算の入力が完了したら、P-MAXの設定は終了です。
まとめ:Google広告を適切に設定して広告配信を始めよう
Google広告の設定方法について詳しく解説しました。Google広告は数多くある広告媒体の中でも、様々なメニューやターゲティングがあり、費用対効果が高い施策です。
Google広告を適切に設定して、成果の出る広告配信を行いましょう。
またGoogle広告の成果を最大化する上で、配信しながらデータを分析して、PDCAを回すことが必要です。詳しい分析方法や改善施策については『リスティング広告の分析方法と注意すべきポイント|効果改善につながる分析』の記事をご覧ください。
適切な広告運用によって、広告効果の最大化ならびに売上拡大と事業の成長を実現しましょう。
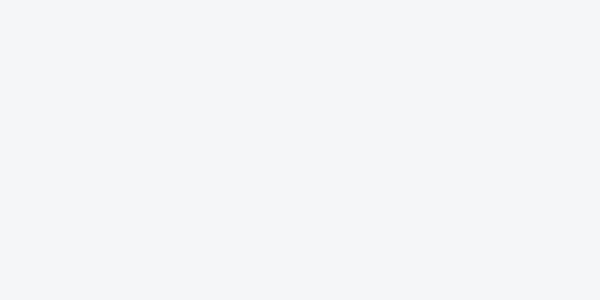
Googleのリスティング広告の運用にお困りではないですか?
株式会社アドカルはリスティング広告の運用に強みを持ったマーケティング支援企業です。
貴社のマーケティングパートナーとして、少数精鋭で担当させていただきます。
・リスティング広告を出稿してみたい
・自社で運用しているが、効果が出ないので代理店を探している
・自社内で運用したいがノウハウが無い
上記のようなお悩みをお持ちでしたら是非私たちにご相談ください。株式会社アドカルは貴社のリスティング広告の成果を最大化するために「消費者理解の徹底」と「戦略立案」を大事にしております。詳しくは下記のサービスページをご覧ください。
貴社に最適なプランをご提案させていただきます。
Google広告に関するよくある質問
Q.Google広告にはどんなメニューがありますか?
A.大きく分けて6種類あります。詳しくは「Google広告の6種類の配信方法」をご覧ください。
Q.Google広告はいくらから出稿可能ですか?
A.Google広告は、最低出稿額が無いため、自由に設定することができます。少額予算でも配信が可能です。ただし、目的や目標によって最適な予算が決まってくるので、不明な場合は弊社にお気軽にご相談ください。
Q.リスティング広告はどの媒体から始めるべきですか?
A.基本的にはユーザーの利用率が高いGoogle広告を優先しましょう。ただし、Yahoo!広告は高齢層の利用率が高いという傾向があるので、自社の商材やターゲットによって使い分けましょう。詳しくは「リスティング広告の主要な媒体の種類は3つ」で解説してます。